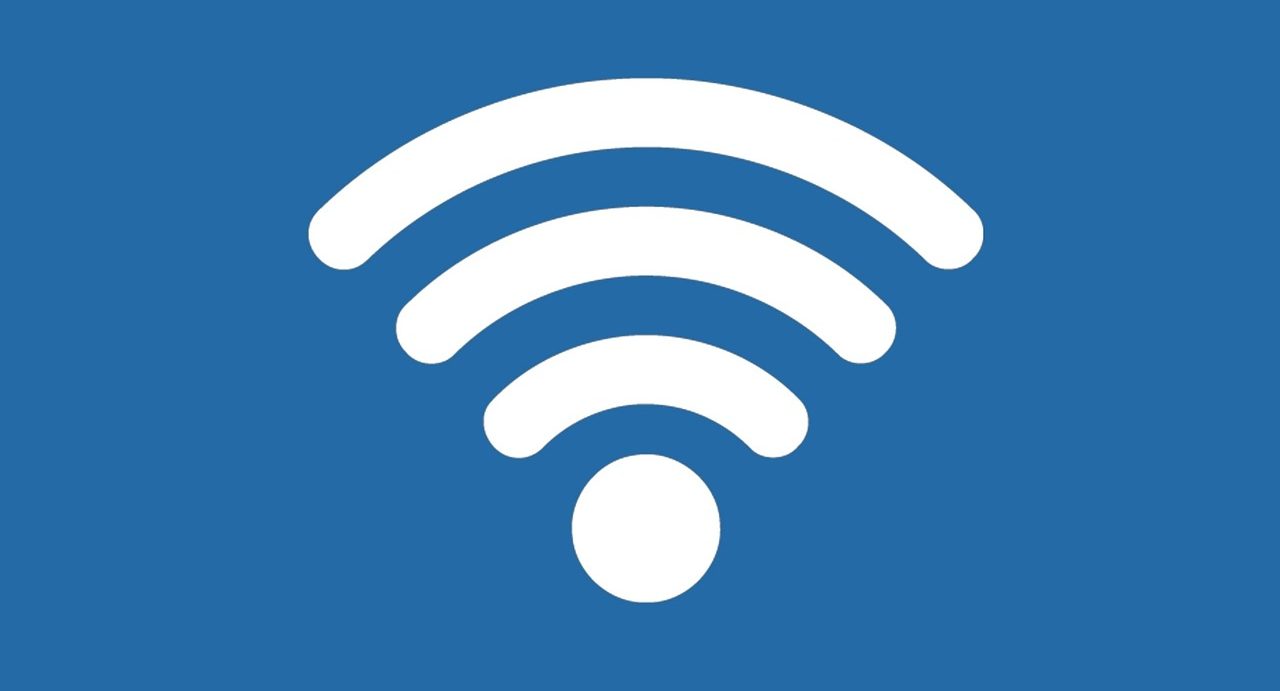Users of Netflix are facing too much slow processing speed both in the browser and in the app as well. This problem is common to all users. Everyone is bearing this at any corner of the world. This guide teaches how to improve performance of Netflix in Windows 10.
Table of Contents
Quick Solutions
We have tried our best to give you a solution to get rid of the slow-going speed of Netflix. Some of the quick solutions to try out are following. Doing them will probably solve most of the issues occurred in the PC.
- Clear the computer’s cache memory
- Up-to-date all apps on regular basis
- Delete all junk files through Disk cleanup
- Refresh your browser’s cookies time to time
- Seek for daily updates of flash player
- Fix PC errors and optimize it through a reliable antivirus guard
- Defrag the computer
- Try a different browser such as Edge.
Configure Windows Update
As we know that Windows 10 was introduced with the function of automatic Windows updates. This function keeps working in the background. Resultantly, it consumes a large amount of network bandwidth. Although it is recommended to keep Windows updated on, you can temporarily disable the feature to improve the overall Internet speed. This might boost your Internet speed. Windows 10 also allows you to set update preferences. In this feature, you can set your priorities regarding the updates which to be installed first. For getting more understanding, please read the following steps:
- Go to Windows settings, then click on “Update and security” menu, then select “Windows Update” if it’s not selected by default.
- Go to “Advanced Options” in “Update Settings” and set your update preferences accordingly.
- Additionally, the option in “How updates are delivered”, which makes the computer to upload updates to other computers, can be turned off as well.
Fix Timezone Problem
One of the major reasons that can hinder the connectivity with Netflix site and app is the conflict in your time zone. If your system is set to a different region than your actual location than it could lead to multiple problems with the set-up. In order to solve the aforesaid issue.
- Go to your settings and click on the Time and Language icon.
- Choose Date & Time.
- Go to the right and turn off the set time zone from the automatic option.
- With the help of the drop down menu in the right corner, select the suitable time zone.
If you wish to automatically boost Netflix performance in Windows 10, clean your system junk and optimize it with the ST Cleaner utility. Download it here: Speed up Netflix Easily.
Manage Bandwidth Consuming Applications
Many applications start running at the startup. They consume a large chunk of bandwidth which ultimately causes slow internet speed. Following are the bandwidth consumption applications
- Torrent applications
- Cloud-storage applications such as Dropbox and Google Drive
- Antivirus software
- Graphics card driver applications such as Nvidia GeForce Experience
- Steam like Video game managers which update video games regularly
The simplest solution is to stop these applications when not in use. This will enhance the overall performance of the system as well as of Netflix speed. Additionally, they can be stopped from auto launching at the startup through “Task Manager”.
- Open Task Manager by pressing Ctrl + Shift + Esc keys one after another without releasing any key.
- Switch to “Startup” tab, locate applications to stop auto launching, right click on it, select “Disable” from the opened menu.
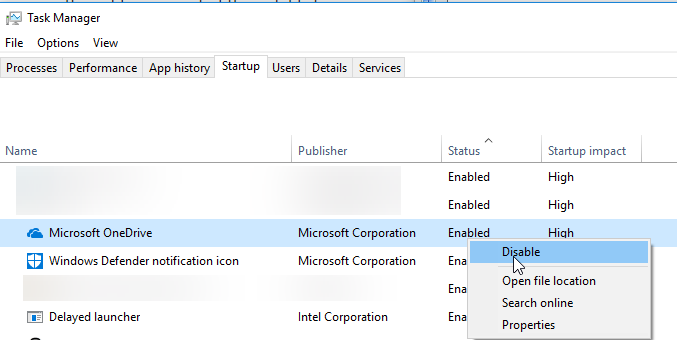
Adjust Video Quality According to The Speed
Sometimes your internet speed does not go by your side. The High definition quality just becomes a nightmare. You have to wait for a long time to move to the next second of a movie. When you face the severe streaming issues on Netflix, just go to “Video Quality” section. Select the low quality out of the given option. For the time being, you will use Netflix with such quality. But whenever your internet speeds boost up, it will automatically turn into High definition quality.
Make It Habit to Clear Cache
Cache memory records certain information in the local side which is required to function a service or an application. The purpose of the cache memory is to improve the overall performance or and reduce the latency. But what happens if it runs out of the space or if the application had a new update but cache conflicts with them? In such situation, it decreases the performance instead of improving. On every third day, clear the Cache memory and delete all junk files. From the computer, and browser. On chrome the browsing cache data can be deleted with the following steps.
- Type the following address in Chrome chrome://settings/?search=cache
- Select “Clear browsing data”.
- Select “the beginning of time”, check all the checkboxes except “passwords”, “autofill form data”, “media licenses”. and click “Clear Browsing Data” to remove all the caches from Chrome, and makes it fresh.
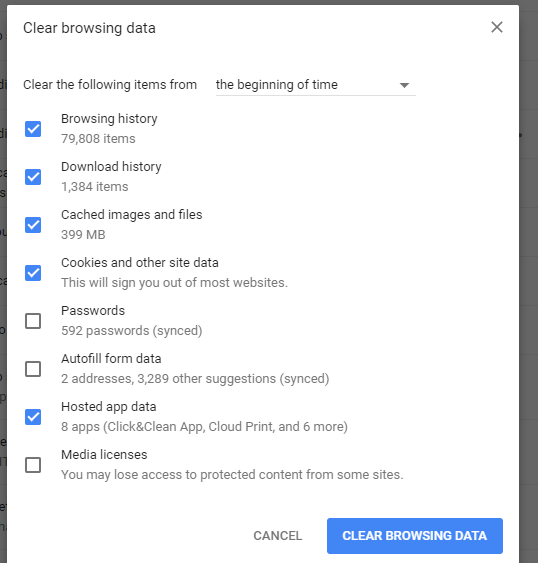
Regularly Receive New Software Updates
Sometimes, outdated software hinders itself from researching its full potential, especially on newer hardware. It affects the browsing and streaming speed as well. To get rid of this issue, scan your system for any new updates. If there were anything new, download, and install. This thing will always keep your Windows fresh and speedy with latest versions of apps. Some of the applications which require frequent updates are following.
- Windows 10 (the operating system)
- Graphics driver (Intel, AMD, and Nvidia)
- Google Chrome, Firefox , and Opera browsers
- Adobe flash player
- Java runtime
Proper Installation of Netflix App
Often it happens that you install an app on your device in an improper manner. It results in interrupting support by the app. Many functions require its reinstallation on the sudden basis. Firstly, uninstall the Netflix app from the “Apps & feature” menu. Then reinstall it from Windows store. Accept all the agreements while installing it.
These problems are the main culprits behind poor performance of Netflix. I hope that these issues would be solved by applying above simple tips. If there are any more tips or if your problem still persists please make it in the comment section.