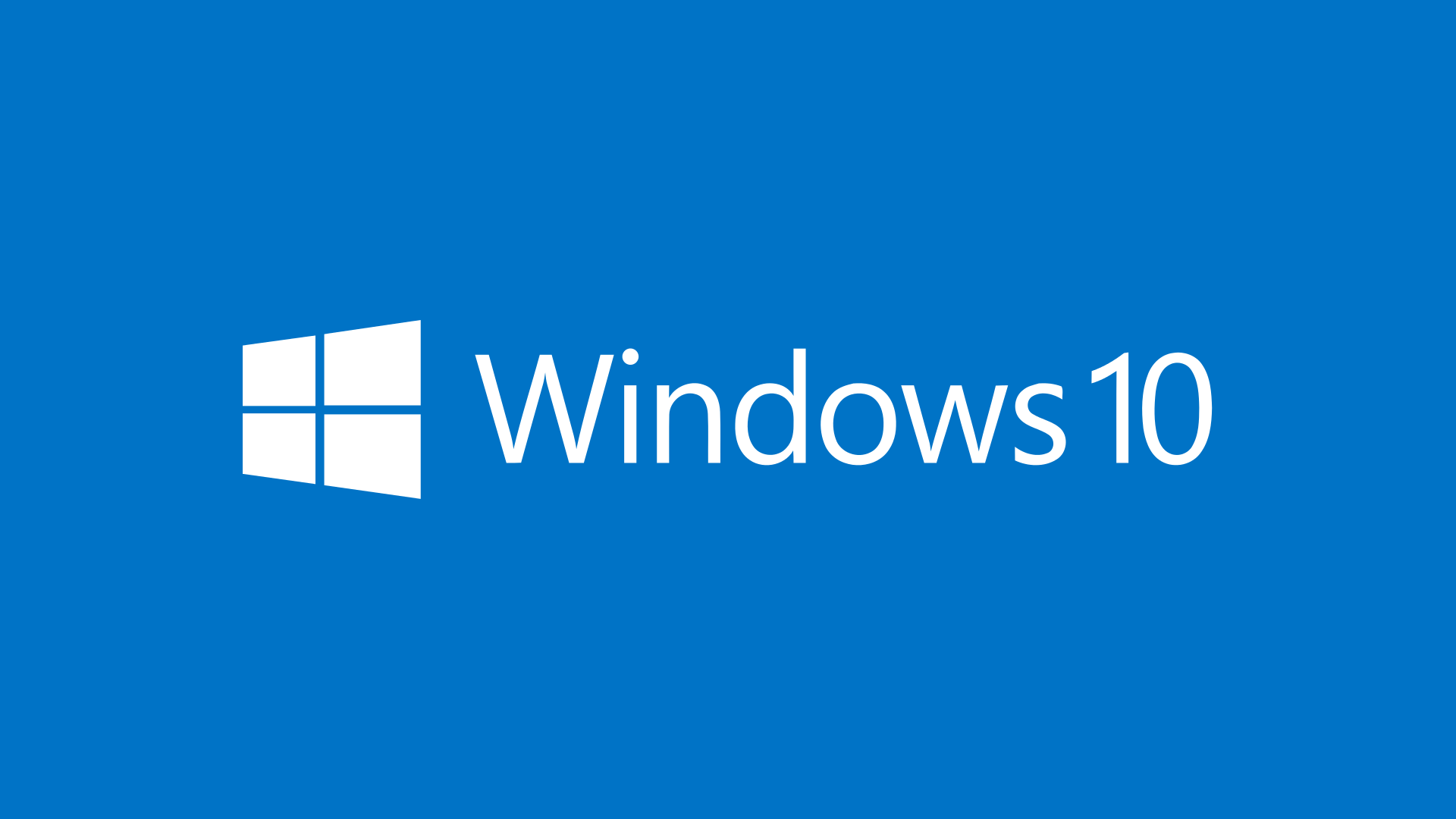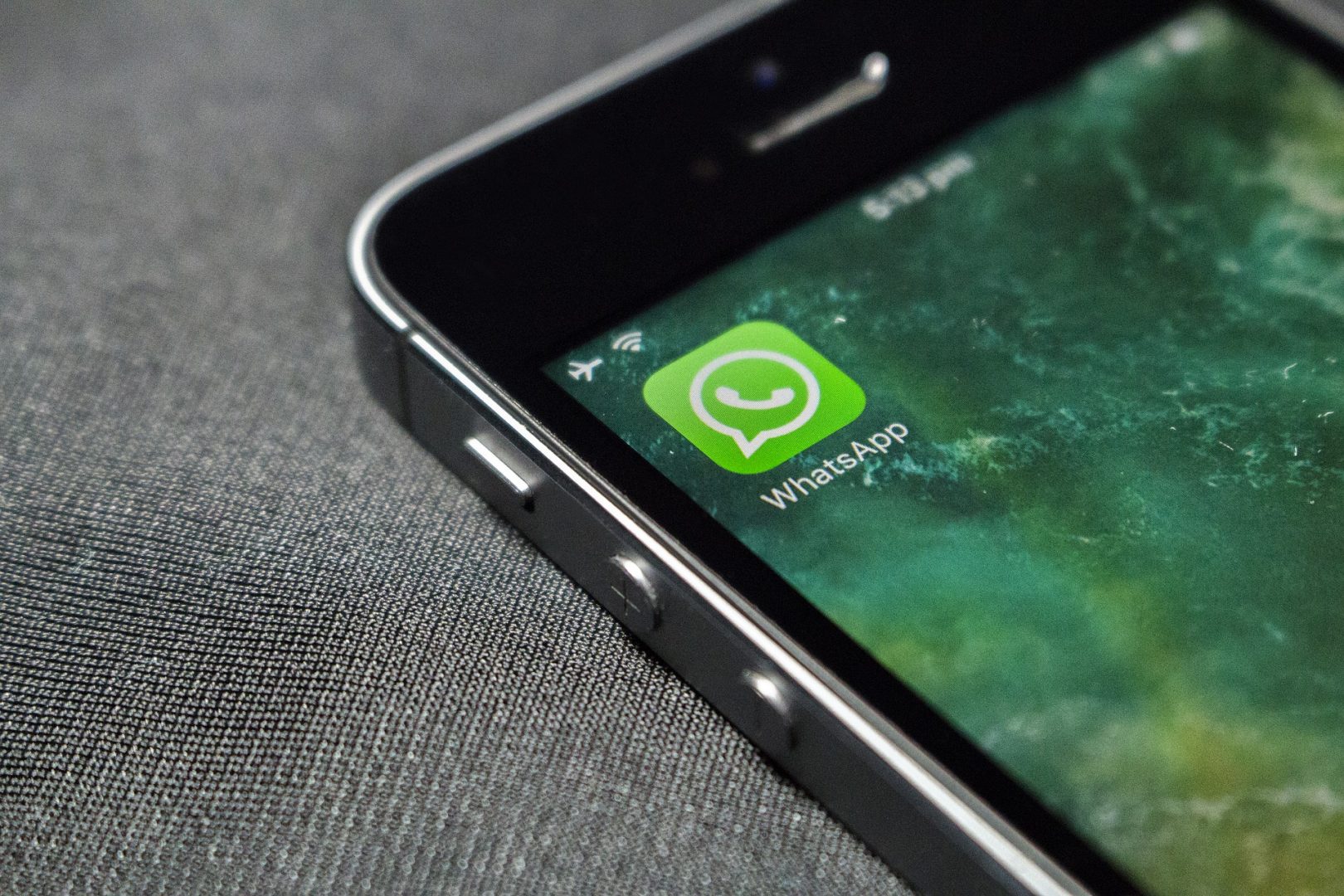Slow PCs are one of the leading problems these days. There is always some reasons why your PC is running slow. These reasons could be anything from lack of space to viruses. Many people have been experiencing a slow PC especially after the windows 10 update.
Table of Contents
How to Speed up your PC?
If you are using Windows 10 and want to speedup your PC, here are few of the tips you can try to make your PC faster.
Free up space
In today’s busy world, all of us have a lot of files and documents. We usually store them on our PCs and fill our computers with lots of data and amidst this forget that this will lead to slowing down of our PC. Freeing up space by removing unwanted programs can lead to speeding up your computer. You must remove programs which you are not currently using and are just occupying space.
Storage sense section
Windows 10 offers an in-built feature called “Storage Sense”. It allows one to free up space automatically when they are running low on disk space. It even deletes temporary files that your apps are not using and files in the download section which are not really used. It is a very helpful and quick option when you are low on disk space. Go to Settings, choose System and then Storage in the Storage Sense section, turn it On. It helps in removing the junk files from your PC and boosting up the speed. If you are scared that some of your important file might get deleted, you can customise how it works any time and even select the time period after which it will be permanently removed from your PC. Old versions of Windows OS can also be deleted using this feature.
Antivirus program
Antivirus program detect the viruses and malwares and keep the PC safe. An Antivirus program is very necessary to prevent your computers from viruses and malwares and keep it safe. Viruses and malwares can also be a one of the reason to slow down your PC. So, you must keep a check on them by performing regular and timely scans.
Latest updates and device drivers
You should always ensure that your PC is updated with latest versions of device drivers and the Windows 10 version should also be the latest one. You can check for the same by trying the following steps:
- Tap on the Start button, select Settings, Update & security and then Windows Update followed by Check for updates.
- Under Update section, If it shows that updates are available, click on Install now so as to get latest updates.
- Restart your PC,continue with your work, and then see if the computer is running better. It can help in improving performance to some extent.
Restart your PC
Sometimes, restarting your PC can also help. It is an easy and one of the simplest solutions followed by many.
Checking for corrupted windows system files
There is a DISM Tool (Deployment Image Service and Management Tool) which scans your PC for corrupted Window files. If a problem persists, it tries to replace the system files in which some problem exists with a cached version on the PC.
To start using the Deployment Image Service and Management Tool (DISM) :
- Type “ powershell” in the “Type here to search” section in taskbar.
- Right click on Windows PowerShell
- Tap on Run as administrator and
- Select the Yes option.
- When the prompt appears, type dism.exe /Online /Cleanup-image /Restorehealth
- In case, corrupted files are found and replaced, restart your PC. It might improve performance. You must have proper internet connection to perform this.
In case DISM is not able to replace the files, corrupted files can be checked by the System File Checker. The files will then be downloaded and replaced through windows update. To open System File checker (SFC) , follow the following steps :
- Type ‘powershell’ in the “Type here to search” section in taskbar. Right click on Windows PowerShell, tap on Run as administrator and select Yes to continue.
- You need to type sfc /scannow, when the prompt appears.
- Scanning takes some time.
- As per the scan results, if corrupted files are found and replaced, you must restart your PC to check performance.
Turn off Onedrive Sync
You get to choose where to save your files by default. We usually save files on Onedrive. Once you save it to onedrive, those files are accessible from any device using an internet connection. Hence, files must sync between your PC and Onedrive which can lead to slowing down of PC. To stop syncing to OneDrive
- Open File Explorer. Right click on OneDrive and then tap on OneDrive folders to sync.
- Sync all files and folders in onedrive checkbox should be cleared. Tap on OK.
- Restart your PC and check the performance of your PC.
Adjusting appearance and performance
Windows 10 has various amazing visual effects which makes it look good such as shadow effects, animation,etc. if you have smaller amount of RAM, this might be a reason for slowing down of your PC.
To change the Windows visual effects, you can follow the following steps:
- Type performance in the search section in taskbar, then tap on Adjust the appearance and performance of Windows.
- On the Visual Effects section, select Adjust for best performance and the choose the option Apply.
- Restart your PC and check its speed
Readyboost
Readyboost is a feature in windows 10 which helps in speeding up the PC by storing application files and it’s data as cache in a USB drive. A USB flash drive or memory card is needed to use it. It should have minimum 500 Mb free and the data transfer rate should be high.
To use ReadyBoost :
- Insert the USB flash drive on your PC. Tap on File Explorer.
- Open Properties by right clicking on whatever is used by you.
- Select ReadyBoost section, then tap on “Use this device”. Windows will detect if your PC is compatible to use Ready Boost.
Resetting
If any of the above steps doesn’t work, you can consider this as a last option if the slow PC problem still persists. Before resetting you must create a backup of your data and restore it later.
You can follow the following steps to do so :
- Select the Start button, tap Settings , Update & security then Backup followed by Add a drive, and then choose the external drive or where you backed up your files
- On the Backup screen, select More options followed by Restore files from a current backup.
- Select the green circle to start the process of restoring your files.It can take few minutes to restore your files.