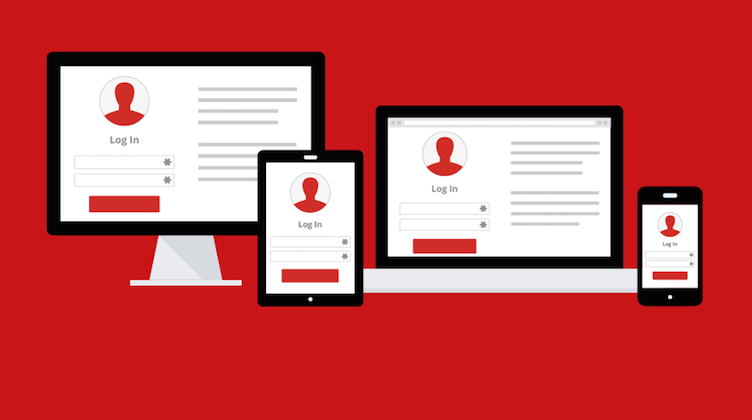Knowing that taking pictures and seeing them later is a great way to reminisce, people tend to capture several pictures each day. Often, we save these pictures on multiple locations instead of one, such as on our hard disks and our Cloud accounts. However, when we start storing images on different locations, we might end up creating duplicate files unintentionally. Such files act as junk and unnecessarily consume tons of space in a computer system.
This might not bother common users but if you are a professional photographer or media personnel, this might affect you greatly. In this article, we will guide you on how to upload images to different platforms such as Google Drive, iCloud, OneDrive, Amazon Prime Photos, and Dropbox. However, before we reach there, we will explain how you could reduce duplicate images present in your cloud service.
- a) Determine a consecutive file-numbering sequence in your camera or mobile to ensure that each image is assigned a distinct identification number. This helps in minimizing the duplication of files during their transfer to a computer system.
- b) Delete all image files from your digital SD card, mobile phone or camera immediately after you have transferred them to a cloud service or computer. This will ensure that you don’t end up transferring and making copies of the same images during the next transfer process.
- c) Make sure that you do not link your cloud drive service to your mobile device or camera. For instance, if your Google Photos app is downloaded in your phone, it will automatically transfer all new images directly to the cloud. Again, this leads to the generation of duplicate files.
- d) While transferring your photos, you should create a distinct folder so that you do not end up mixing the old ones with the new ones. You can also use a software application called “PictureEcho” to run a scan and determine if any duplicate images still exist within your system or not.
Storing Images on Google Drive without Generating Duplicates
Although Google Drive has a built-in feature to detect duplicate images, it only works when a user is uploading the duplicate file in the same folder as the original one. This means that Google Drive does not offer a direct way to scan all the folders through it and cannot make sure that no duplicate image is being uploaded. The software application “Clone Files Checker” provides a solution to this. This allows you to run thorough scans and identify as well as remove unnecessary duplicate files. Here is how you could use the program:
- Download the software application “Clone Files Checker” from the internet and run its installation set-up.
- Once you open the application, choose the “Cloud Scan” option. Then, choose “Google Drive” and enter your account details to log in.
- Select photos from your entire Google Drive. Next, choose “Custom,” followed by “Images.” This will restrict your scan specifically to images.
- Hit “Start Search.”
- After the scan is completed, you will be able to see all duplicates displayed on the program’s interface.
- Choose the “Select Duplicates” option and then decide what files you wish to keep or delete.
- Lastly, hit “Select Action.” This will allow you to either delete the pictures from your computer directly or relocate them into a new folder.
Storing Images on iCloud Without Generating Duplicates
iCloud is an application that provides a direct connection between iPhone and Mac. When you open iCloud on your device, all you have to do is “add” all the images that you wish to upload. Next, hit “Upload.” This single-click step will copy all your photos directly into the cloud service.
According to a forum on Mac Rumors, iCloud already has a built-in feature that automatically searches for duplicate photos during the uploading procedure. However, there is no way to identify such files once they have been uploaded. In this case, users can first download all the images from their iCloud account to their computer and then run a scan as mentioned later in the OneDrive section. Note that this method is only compatible with Windows.
Storing Images on OneDrive without Generating Duplicates
OneDrive, just like most other cloud storage services, also does not have any additional feature or extension that could be used to search for unwanted duplicates. The free web service “Cloud Champ Online” provides a solution to that. This will help you not only look for such files but also sweep them clean. If the folder that you wish to scan from your OneDrive is already synced on to your computer, you can directly scan it via the Cloud Champ Online.
Storing Images on Amazon Prime without Generating Duplicates
Just like in other cloud storage services, Amazon Prime Photos also has problem of duplication of images. This usually happens during the uploading process. Turning off the auto sync feature on both, iOS and Android is one way that might help in minimizing the risk of generating duplicates. Here is how you could disable this feature:
- Go to the “More” option from the main menu.
- Next, navigate towards “Settings” and then see “Auto Save.”
- Determine your preferable auto save option by tapping the toggle switch.
Good news for users of Amazon Prime Photos: It also has a built-in image recognition feature that easily recognizes duplicate images! This will automatically help you save tons of space on your computer. Even if you are unable to use this method, you still have an alternative. You could download all your photos to your computer system and then run a scan via Clone Files Checker.
Storing Images on Dropbox without Generating Duplicates
Unfortunately, Dropbox does not have a built-in feature that would allow users to identify duplicates. Earlier this year, Carousel, a photo editing extension supported Dropbox and allowed this identification. However, due to certain security reasons, even Carousel has stopped supporting this cloud storage platform now.
However, you could still use the software program “Clone Files Checker” to identify and remove duplicate files from Dropbox. The process will be the same as described above in the “Storing Images on Google Drive without Generating Duplicates” section. The only difference would be in the second step. Here, you have to choose “Dropbox” instead of “Google Drive.”
Apart from these methods, there is another way you could use to delete duplicates from Dropbox as well. This can be done by backing up the entire data to your local drive. Doing so will allow you to easily identify and remove duplicate images from within the local drive. Once you do so, you could easily upload images to Dropbox without worrying about duplicates. However, to effectively use this method would require you to be extremely watchful. Otherwise, you will have a higher percentage of inaccuracy in your final results. Since this job is manual, it may be tiresome as well as monotonous.
Other Tips
In order to avoid generating excess duplicate image files:
- a) Make sure you always run a search for duplicate photos before you upload them on to the cloud service.
- b) Since having a larger number of folders intensifies the risk of duplication of files, try to keep the number of folders in your system to a minimum.
- c) Using the above described methods, try to regularly run duplicate image searches on your cloud service. This will help you clean up your space timely.
Conclusion
Duplicate files are always a hassle. They not just annoy the user visually but also waste time when the user is trying to search for a specific photo. Most of all, such files act as junk and waste tons of your storage space. This is exactly why it is crucial to regularly remove duplicate image files before you upload them on to your cloud service.