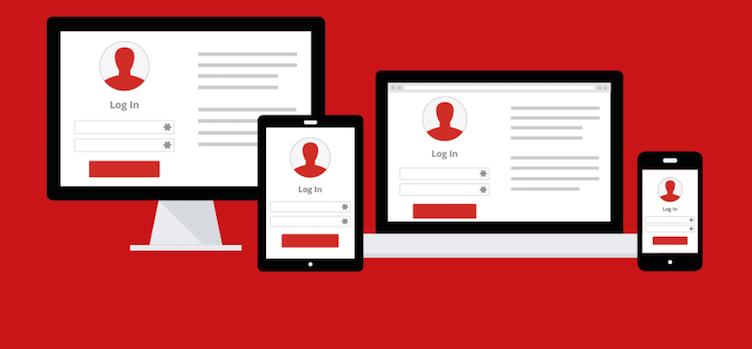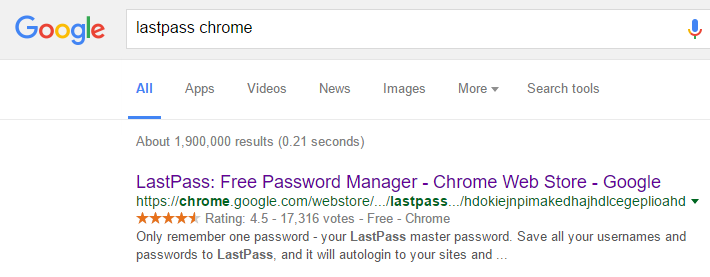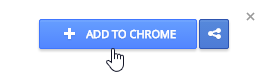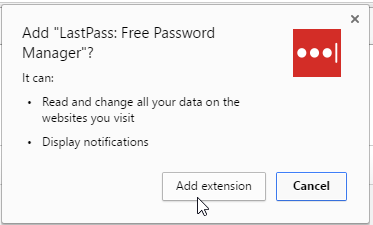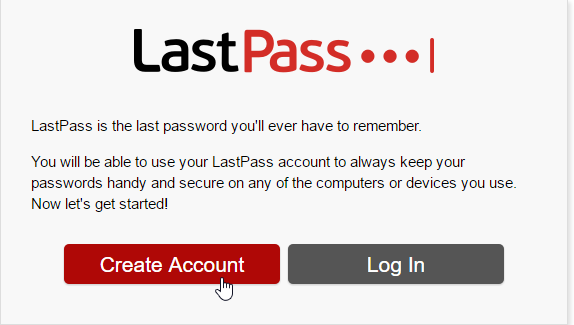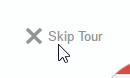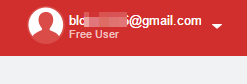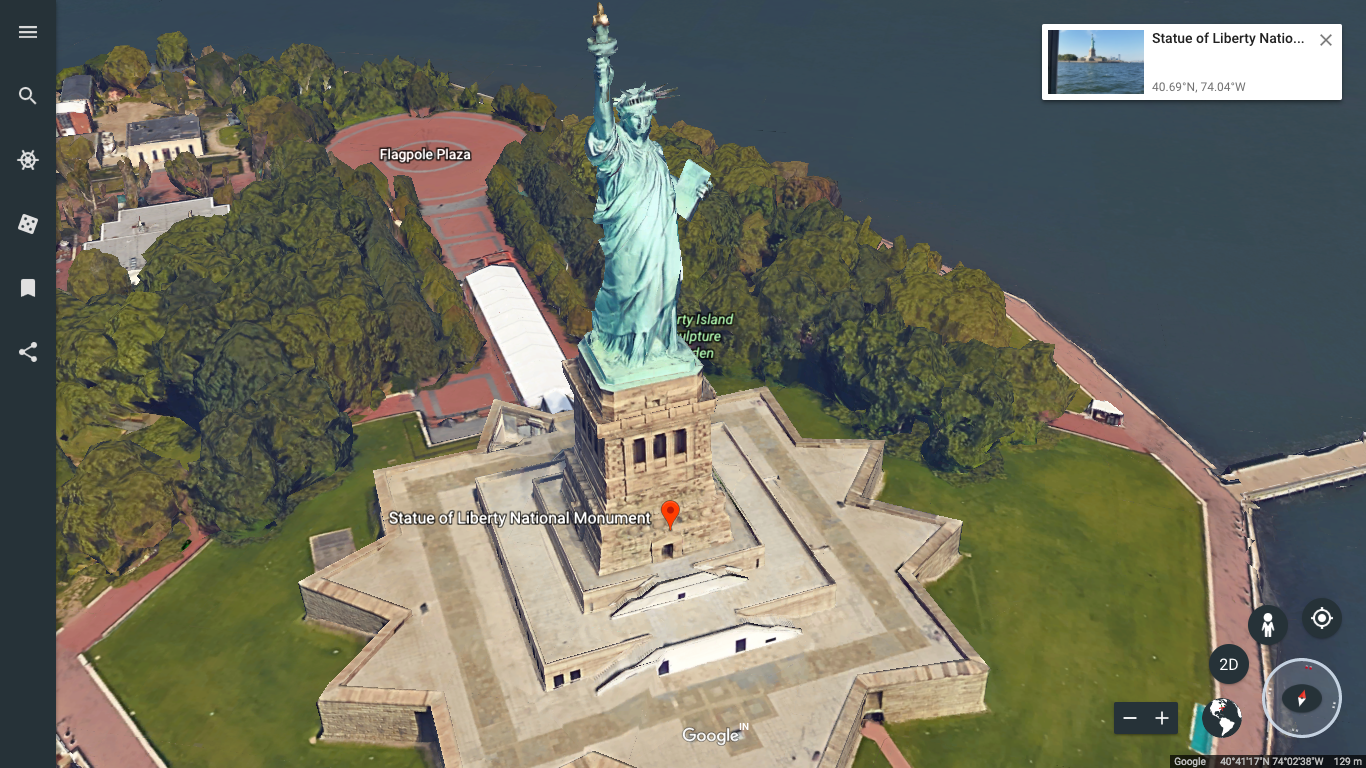Previously in here an article about Lastpass was posted under the “How to Store Passwords of Various Web Sites Safely” title. It explains the main features of the extension in short without going in depth to the subject. The purpose of this article is to explain how to download the LastPass for Google Chrome and configure it for the day to day usage. There are not a lot of steps to follow, but it’s important to point out that LastPass is a password manager, just storing the passwords in it won’t secure all your passwords, it needs to be secured properly in order to prevent unauthorized access to all your passwords stored in the Lastpass. Use this site to find out how secure is your master password. How Strong is Your Password by Intel, once you have a clear idea about the strength of the password which is going to be used as the master password for Lastpass, proceed to the next steps. Simply follow the steps listed in the following segment.
1. Download LastPass for Google Chrome by googling the extension’s name. The search query has to be made as seen in the following screenshot for getting the best result, but if it didn’t return the correct one, use this link. LastPass: Free Password Manager
2. Click on the blue button on the upper right hand corner in the Chrome web store to download the extension for the Chrome browser which is currently being used.
3. After installing it, an Icon as seen in the following will appear in the right hand side of the grey stripe bar of Chrome.
4. Click on the above icon to initiate making an account in LastPass. When the above icon is clicked, a dialog like following will appear on the screen whereby you can sign up on LastPass cloud. Simply click on the “Create Account” button to initiate the process. If you already have an account in LastPass cloud, click on the login button instead.
5. Type the Email and the master password which then are used to sign in to the Lastpass after the sign up process is completed.
6. Re-enter the password to make sure, the same password can be typed again without making any mistakes. simply get used to the password by typing it multiple times in somewhere else as well.
7. Skip the tour if you are familiar with the way how Lastpass works, but if not, follow the tour to get used to the extension. It’s advisable to follow the tour at least until be familiar with the basic functionality of the extension. knowing the extension fully, and how it works is quite helpful to increase the productivity and the usability of the extension. It also helps to find out the cons and the pros of the extension, and tighten the security of the Lastpass cloud account.
8. When the Lastpass account is created ,the account’s name will appear on top of the extension. If the account type is “free user” what it means, the account’s functionality is a bit limited. If you expect advanced features to expand the functionality more, then purchase the premium version, but for now the free version is quite sufficient as there is no different between the free version and the premium version when it comes to the security.
In the next article how to tighten the security of the LastPass account will be explained.