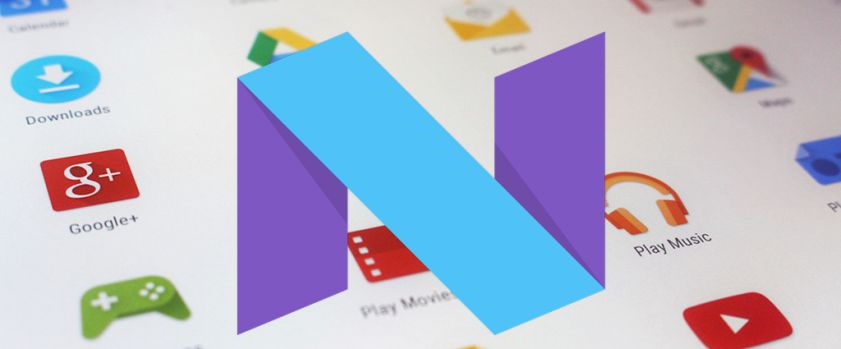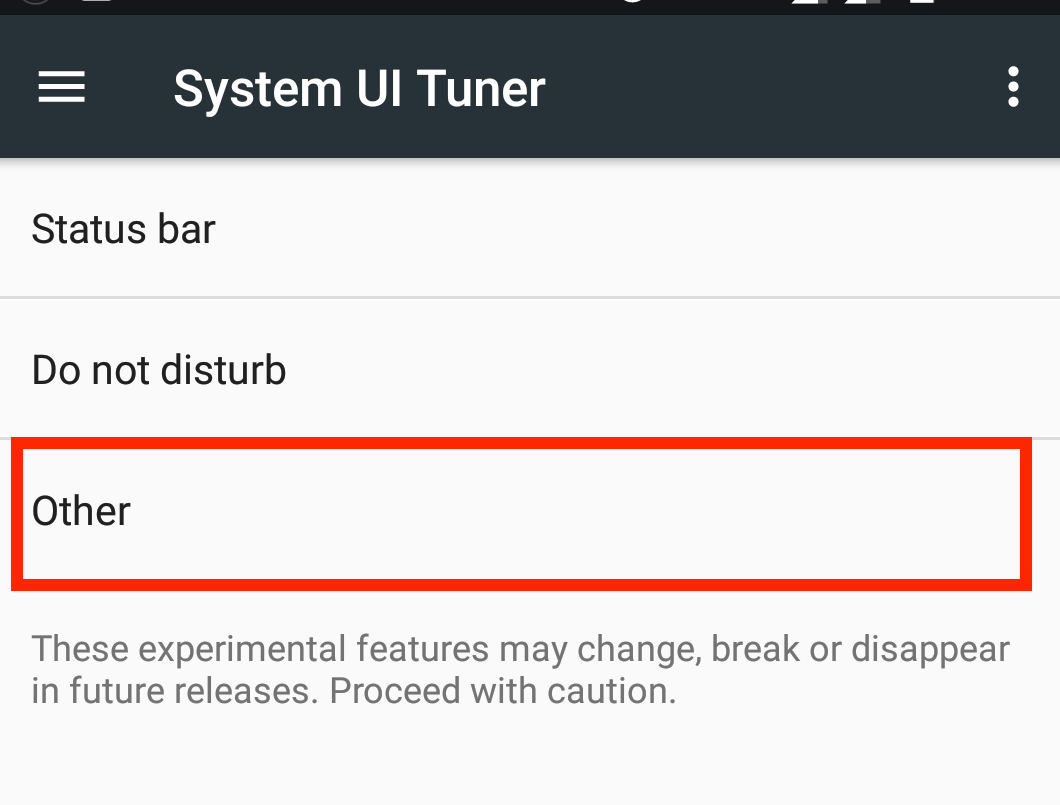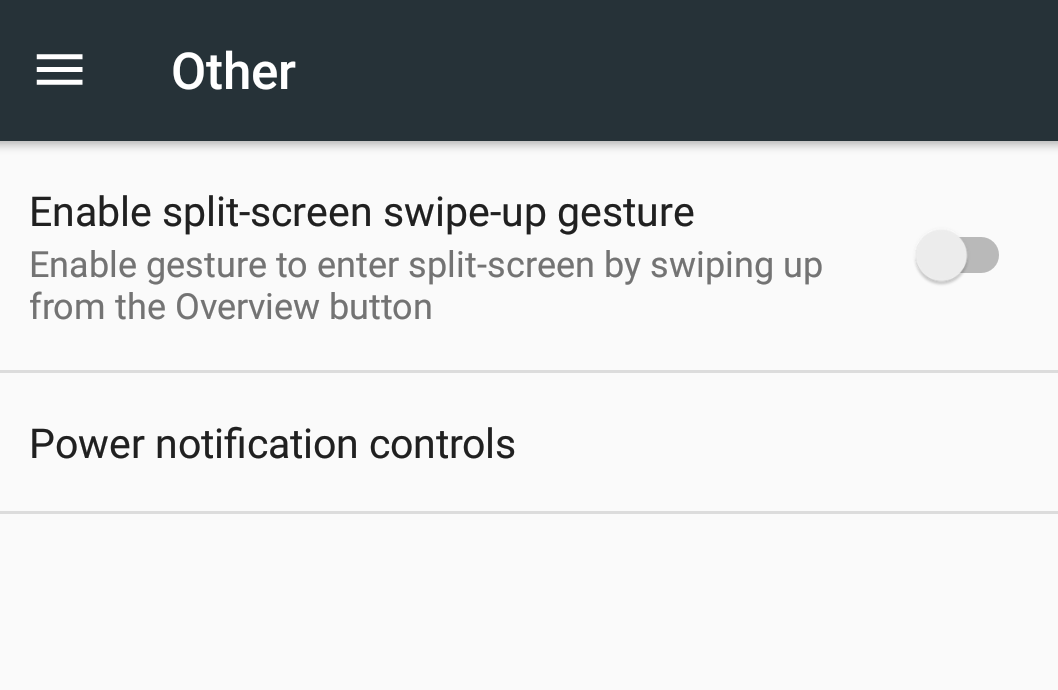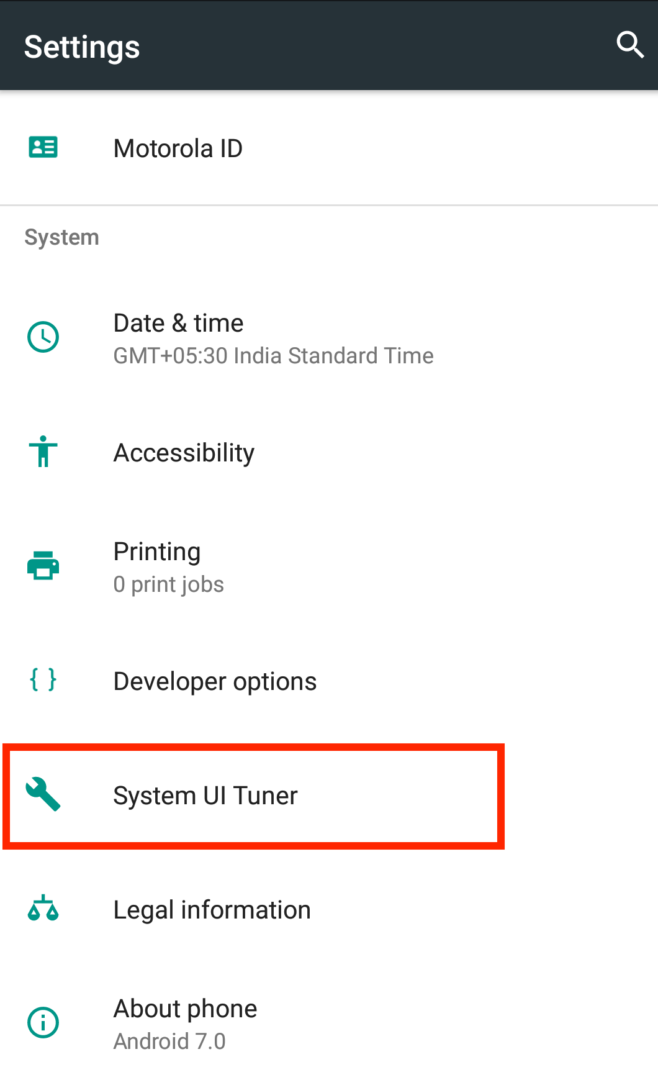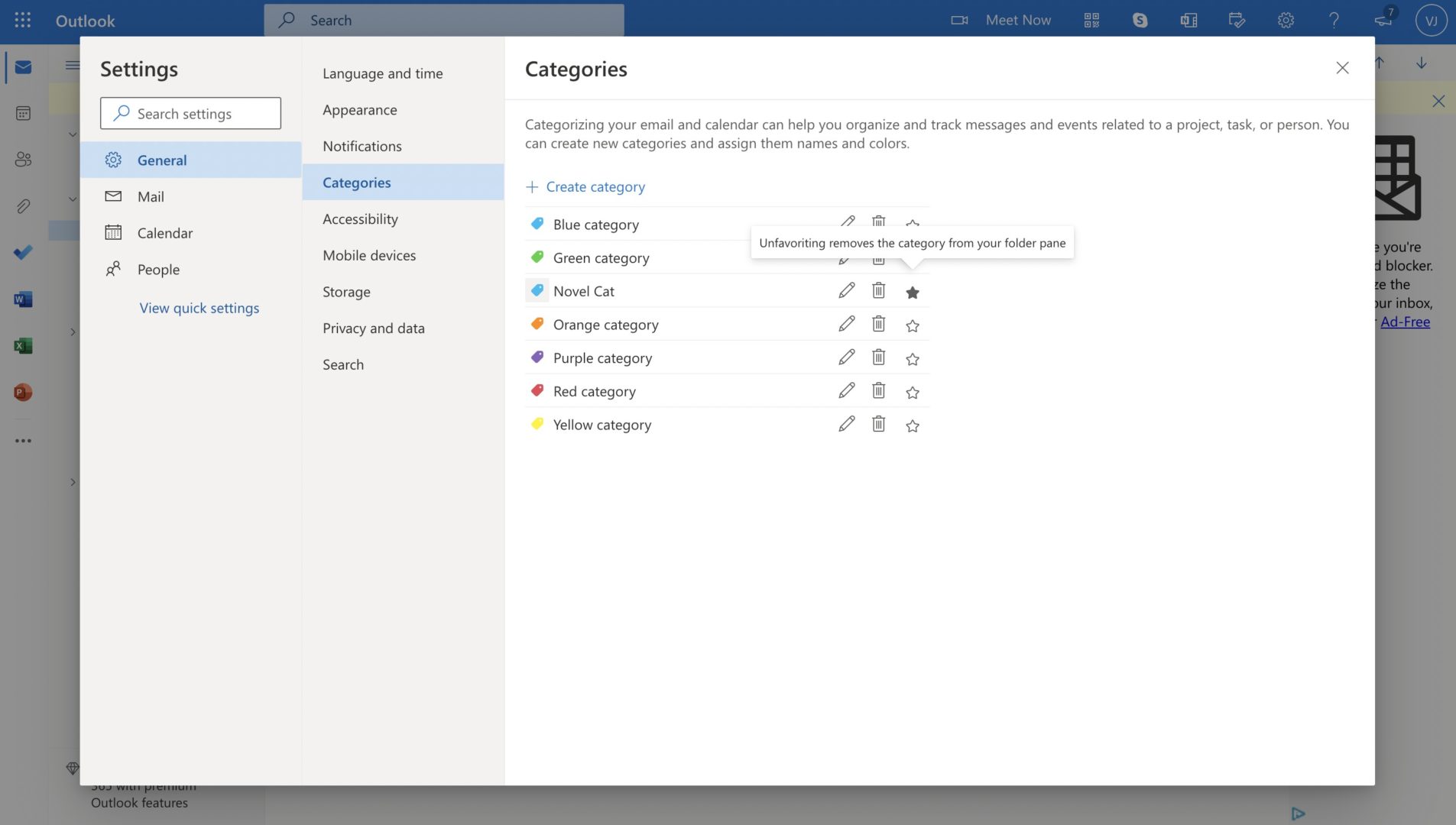Some phones have already received the android nougat update and many more phones are still receiving it by the time this article is written. Android nougat has many features, but the split screen feature is something that people are still unaware of, and this article is about this particular feature, and how useful it’s. Split screen means dividing the screen results in two apps can be run together at the same time, on the same screen.
To try out this feature make sure your phone is running on Android nougat (Android N). If it didn’t receive the nougat update, make sure to keep connected to a WiFi network in order to increase the chance of having the update. However, not all the phones are eligible for receiving Android nougat update, especially if it’s released a couple of years earlier, or if the phone is a very cheap one. There are many ways to activate split screen. The following guide assumes you have the stock android version. However, it works fine with any other android modification as well, such as galaxy s7. The only different is the location, which is explained in the first method, where the soft keys are placed.
How to Enable and Activate Split Screen in Nougat
First Method
Click on the switcher or multitasking icon (the right square button on the navigation bar, in galaxy s7 it’s on the left side of the navigation bar), then all the running apps will be displayed. Simply press on one of the apps and drag it to the top of the screen. This app then takes the top half of the screen, meanwhile in the bottom half, you will still see the opened apps and can select one of the apps from there.The following video demonstrates how to do it properly with Motorola Moto G4/Galaxy S7 and any modern android phone.
Second Method
The second method is long pressing the app switching button while you are using another app. This way, the app you are using takes the top half of your portrait screen while all the opened apps are displayed in the bottom half. Select the app you want and it will take the bottom half of the screen.
Third Method
Adjusting the Screen
You can adjust the division of the screen by moving the divider, located at the middle, up or down. The split screen also works in landscape mode, but it’s not recommended to use as the splitting the screen in landscape mode gives little to no space to both portions unless it’s a tablet or a phablet.
Escaping Split Screen
To come back to the whole screen or to escape the split screen mode, you can simply long press the switcher icon in the navigation bar or you can press the home button. You can also escape the split screen by dragging the slider fully up or fully down to the edge of the screen. The following video demonstrates how to escape from the split screen mode.