An email signature with the company logo or person’s personal photo is a creative way to present an attractive profile, and market either the business or oneself respectively. This tutorial uses Google Doc, a free service available at doc.google.com. The only requirement is having a web browser, like Google Chrome, Firefox, Microsoft Edge, or Opera. All the steps are divided into 4 sections, and stated below.
Instructions
Step 1: Create a table in google doc in 2×2 or any other desired size
- Navigate to Google Doc.
- Select blank document from available templates.
- In the Menu bar, find Insert, then click “Insert table” from the drop down menu.
- Choose number of rows and columns according to profile design. Two columns, and one row is sufficient for a basic signature.
Step 2: Insert Content In the Table.
- Add Texts in one column by clicking in any cell. Most commonly used content in email signatures are personal picture or company logo, name, phone number, email ID , Social media links, Tagline or a quote.
- Navigate to the Menu bar, find insert, then click Image from the drop down menu, then the location where the image is located to add images in the selected cell. The available options are, upload from computer, search Google images to add (search the web), Google drive, Google Photos, URL, and Camera.
- The size of the image can be adjusted via “Size and Rotation” option that appears when the image is left clicked, and its dotted line is clicked.
Step 3: Modify the Table
- Select anywhere of the bottom line, or inside of the table.
- Right click, and select Table Properties.
- Make the appropriate changes, and save it. It’s only sufficient to reduce the table border to 0 pt, and thereby removing the table’s border.
Step 4: Apply the Table in Created Signature in Gmail.
- Select and copy the table. Make sure the blank spaces around the table are removed with delete key prior to that.
- Head to Gmail.com, then Settings By clicking on the cog wheel Icon at the top-right corner of the Gmail.
- In the General Section, scroll down of the window and find Signature option. Alternatively, CTRL+F can be used to search for the Signature option in General section.
- In Signature option, click on “Create New” button, give it a desired name (any name), then add the copied Signature to the available space next to the Signature’s name. Multiple signatures can be created in the same way. Each Signature requires a name.
- When it’s required to add a signature to the emails, click on Compose button at the top-left corner in Gmail, then in the tool bar locate “Insert Signature” button portrayed as a pen, then add the signature to the email with the name given to the signature.
- If it’s required to add the signature automatically when sending a new email or replying to a received one, head to the Signature option in general section in Settings, and change the settings under the “Signature Defaults” option. “The Email Address” option specifies to which email the signature is applied, “For New Email Use” option specifies, which signature is applied when composing a new email from the aforesaid selected email. “On Reply/Forward Use” option specifies which signature is applied when replying/forwarding an email from the aforesaid selected email. Both these options list out the signature names created in “Signature” option, and both these options apply to the email selected in “The Email Address” option; hence each email has its own selection.

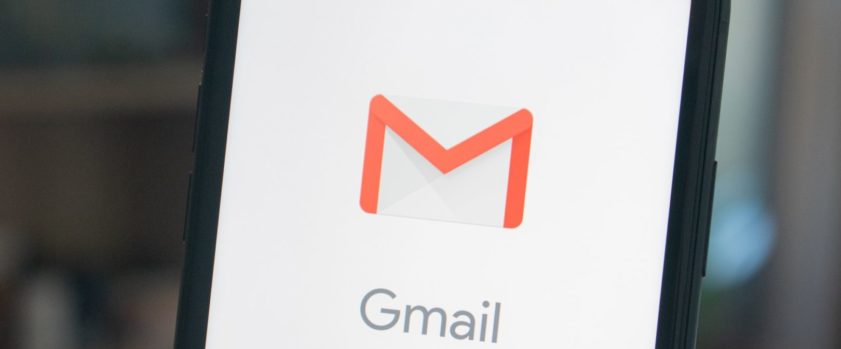





















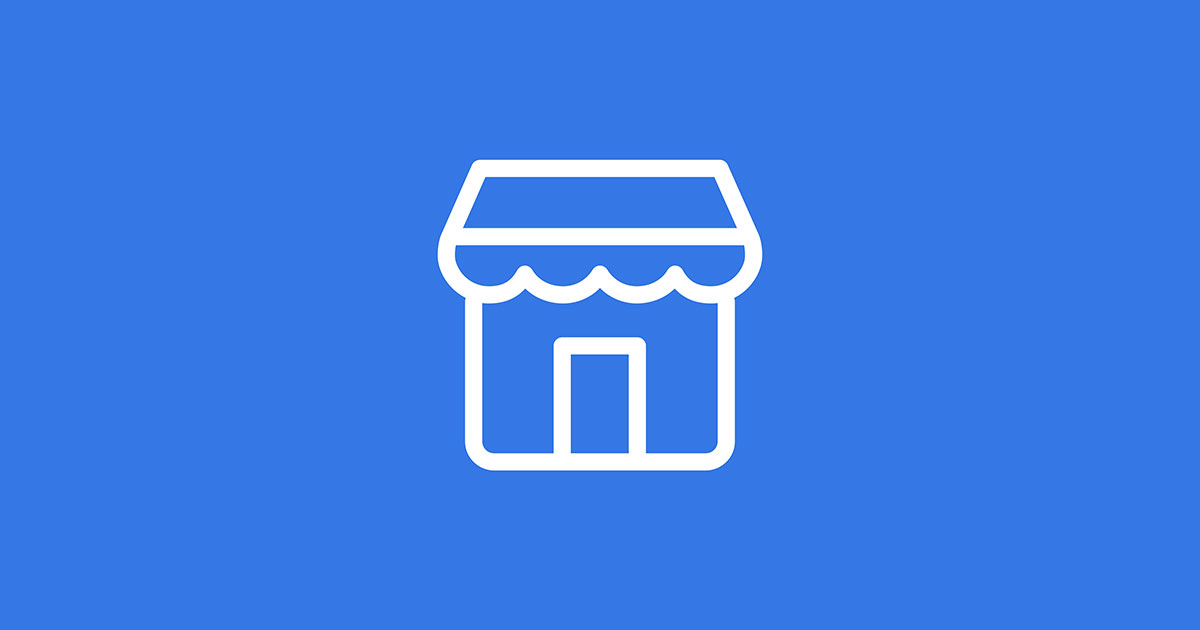
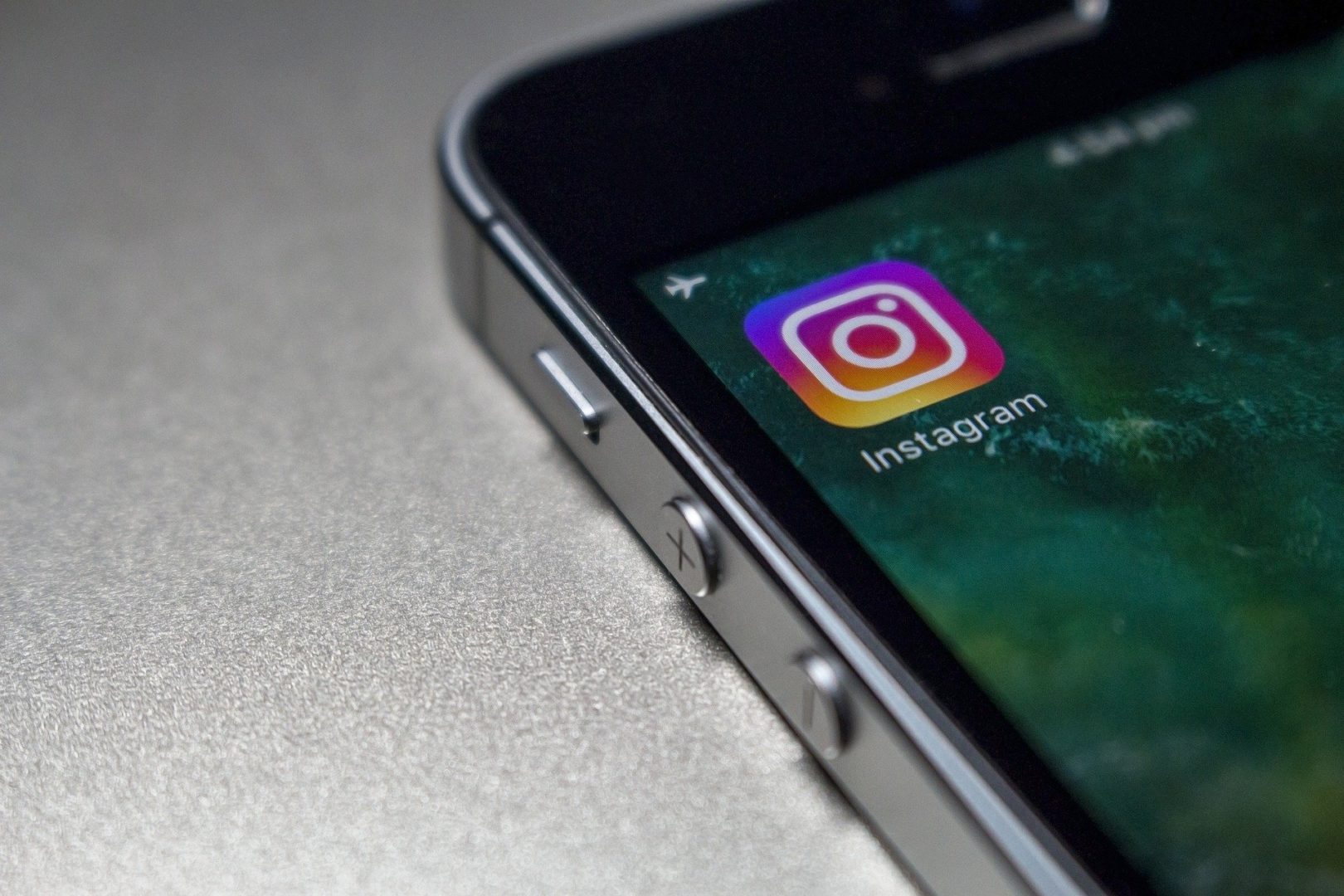
Very helpful. thanks