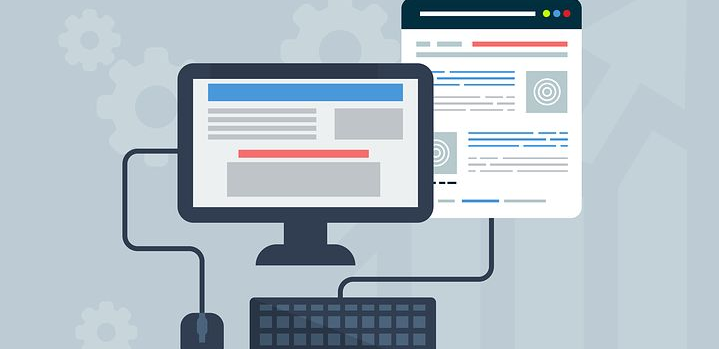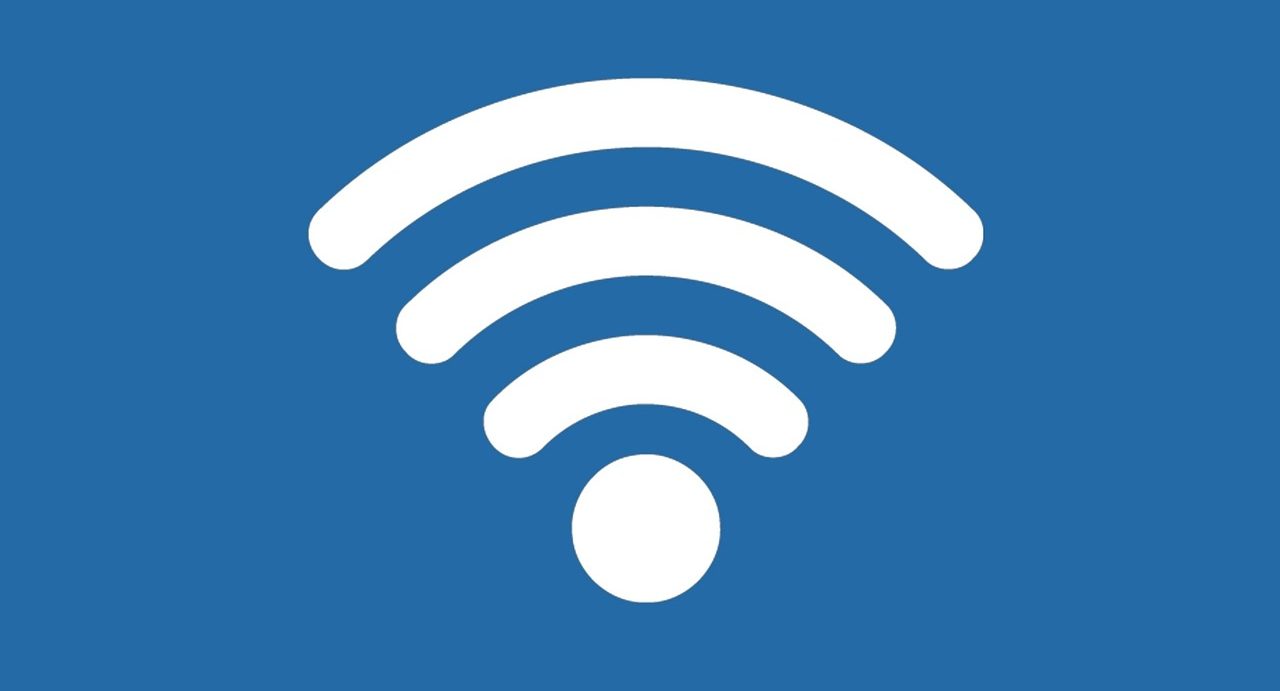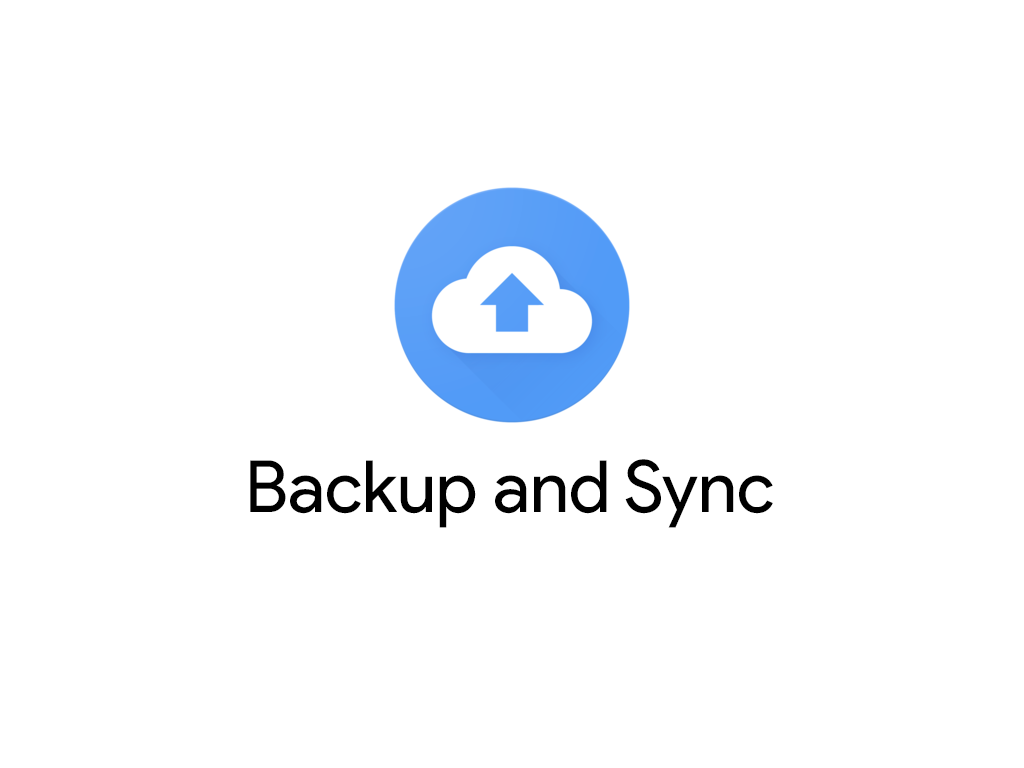VM stands for Virtual Machine, and VMware is a software based on virtualization and Cloud Computing techniques. VMware is like any other virtual machine but has a specificity as it is a subsidiary of Dell Technologies based in California, founded by EMC Corporation. With the help of VMware server virtualization, one can access multiple virtual machines that can be made to run on the same physical server platform on which the hypervisor is installed. Accordingly, an Operating System will be running for each virtual machine, which means that multiple OSes are operating and running on one physical server. All these virtual machines can mutually share different resources, such as networks and Random Access Memory, with one another. Additionally, various security management tools and software-defined data storage products can also be utilized.
A virtual machine may have two components: the Guest and the Host machine.
The computer or machine on which a hardware virtualization technique is installed, facilitating multiple other operating systems and running one or more virtual machines, is known as the host machine. Each virtual machine connected to the host machine is known as the guest machine. It is an independent operating system where the software component of the virtual machine has its associated software and information. The guest virtual machine behaves as a physical machine, while the host is the underlying hardware providing computing resources such as processing power, network input and output, memory, disk, and so on to support the guest machine.
The hypervisor, or VMM (Virtual Machine Monitor), is the intermediate connection between the host and guest virtual machines. It supports multiple guests running different operating systems on a single host machine.
The virtual machine for VMware has a particular feature that facilitates copying and pasting between the host and guest machines. Documents or any other data on the host machine can be easily accessed on the guest machine via the copy and paste option.
Users need to keep in mind that when they first install the VMware guest machine, it does not automatically integrate or connect completely to the host by default. It cannot access the host resources or perform optimally. Hence, to allow integration and better performance, one needs to install the virtual machine guest additional options.
After adding the guest additional options, the software still does not entirely enable copying and pasting between the two machines. One has to enable bidirectional transfer facilities on both the host and guest machines.
To copy and paste between the virtual machine and the host, follow these steps:
Go to the “Edit Settings” of the virtual machine in the VM tab.
Choose the “Options” tab under the VM tab.
Click on “Guest Isolation” and finally enable the “Copy and Paste” option.
An energy-efficient method of copying or sharing files and folders between the guest and host computers is as follows:
Prerequisites:
- A Guest Operating System
- VMware Tools
- Shared folders/files
- After logging in to the guest Operating System, follow these steps:
Go to the VM tab.
Ensure VMware Tools is installed. If not, install it by:
- Clicking on the VM tab and selecting “Reinstall VMware Tools” from the dropdown menu.
- Proceed with the process of enabling the copy-paste option from guest to host on VMware:
- Click on the “Settings” option on the VM tab’s dropdown menu.
- Click on the “Options” tab and then click on the “Shared Folder” option.
- Ensure to select the second option, “Always enabled,” and click “Add.” This will show an option to copy the shared folder and files to the host.
- Before entering the name of the shared folder or the host path, create a folder on the host computer where the guest documents will be copied.
- Login to the host computer, create a folder in the documents, and note its location.
- Type the folder name and click on “Browse” to locate the shared folder on the host machine where you want to copy the folder.
- After getting the host path, click “OK,” then click “Next” and enable the share option, which is available by default. If you want to share as read-only, choose the second option, “Read-only.” Finally, click “Finish.” This will redirect you to the options tab where the shared folders are added. Click “OK.”
- Now, by clicking on “My Computer” on the host operating system and then “This PC,” you can see another local disk, which is the C drive of the host PC. Opening the shared folder will display the shared folder created. The folder may not contain any files initially, but adding any file to the shared folder on the guest operating system will be copied directly to the host computer. Files, documents, images, or videos copied to this shared folder will be accessible on both the host and guest operating systems.
- The same process of sharing and copying folders can be followed on Ubuntu and Linux.