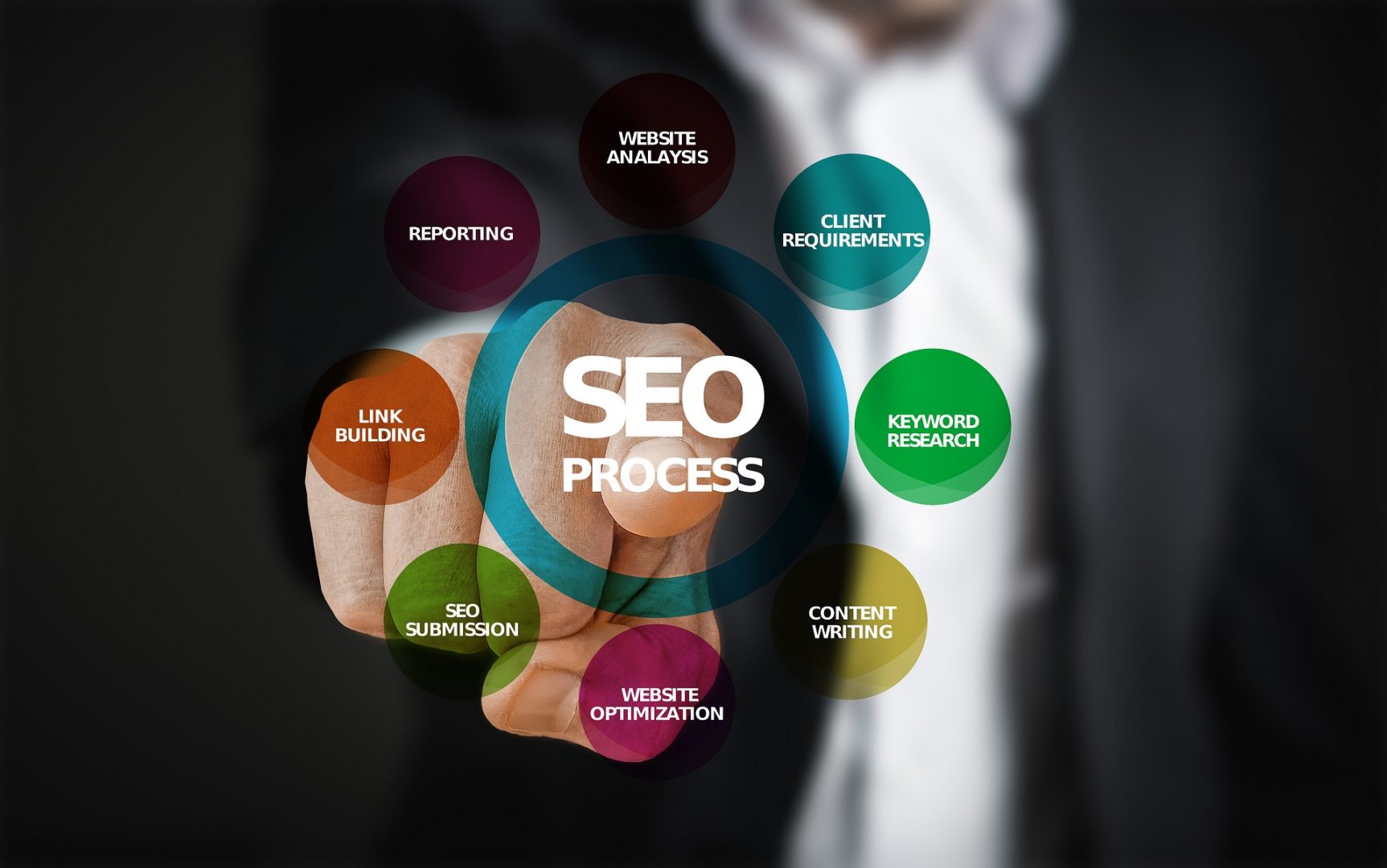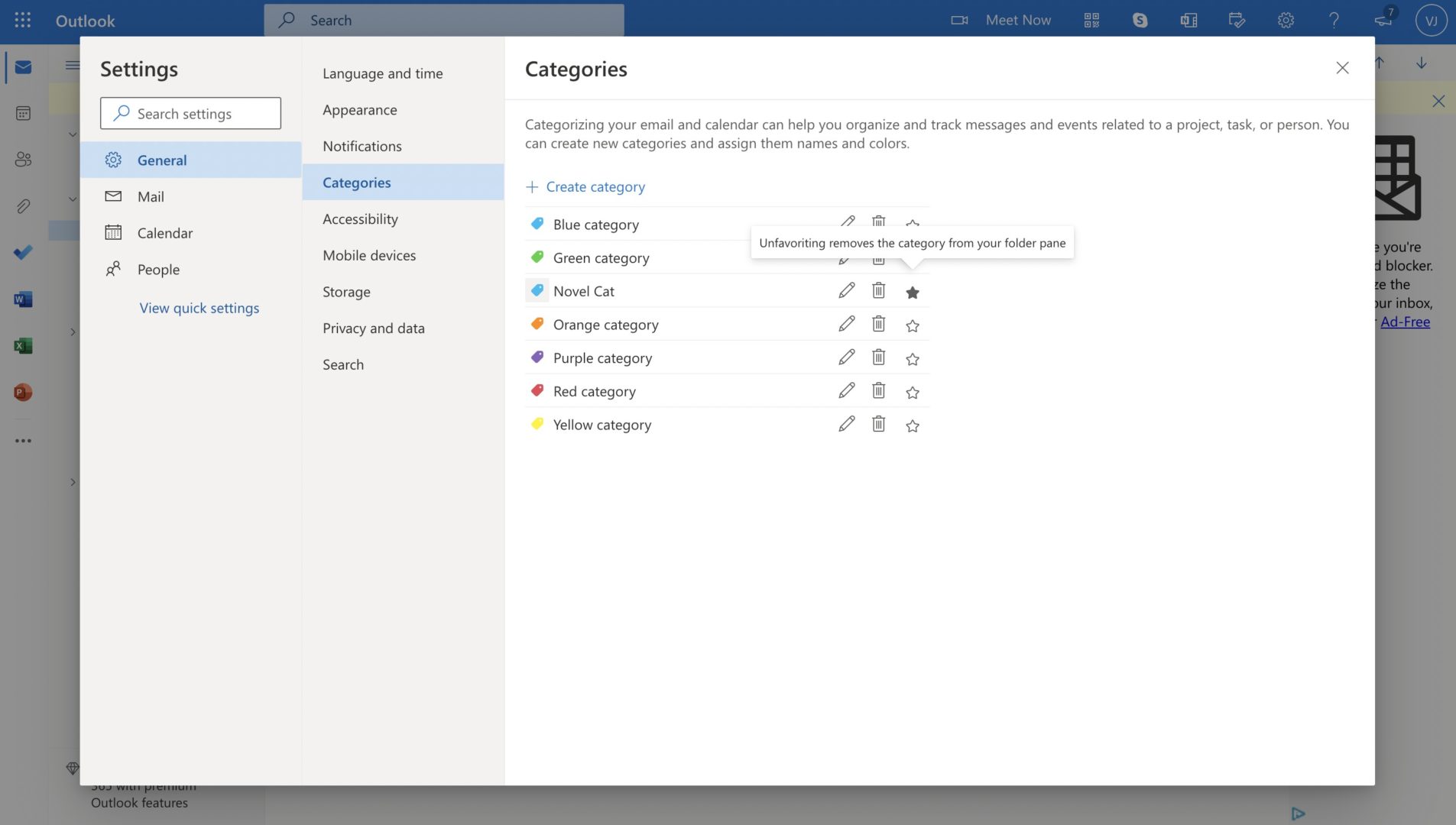One maybe searching different ways to backup files in the computer installed with Windows 10. It is extremely important to backup data and files which are very important in our day to day live because hard drives are subject to crash. Files can be accidentally deleted by children or the user itself and any files can become corrupted on being attacked by viruses are the system been hacked. Backups are also required to upgrade a new computer, to format the computer and to move the files. It is a very good practice to backup files on a regular basis. If one is working on some important or critical projects which are involving tedious works and concentration if accidentally deleted can cause great damage and hence backing up of a computer is always appreciated.
Here are in a few steps that shall help one to backup files or restore files in a Windows 10 computer.
There are few backup options on Windows one of which is present in the control panel. But real time backup of the files is provided when history from the control panel option is availed and provide more flexibility when it comes to restoring files.
Backing up files.
The first step in the backup process is to connect an external hard drive or external storage device. External hard drive is best option as it provides a plenty of storage and is inexpensive ok and all Software USB flash drive. Cds and DVDs are outdated for backing up files.
- One can click on the search which is located on the Taskbar on the left of the screen in a Windows 10 desktop.
- One can left click once in the search field and type backup and restore > click backup and restore Windows 7.
- Alternatively you can right click on the far lower left hand corner of the screen. > Click Control Panel.
- When the control Palace opens click on > System and Security > finally click on Backup and restore Windows 7.
- In the backup and restore Windows click on setup backup clicking just one time.
- One will then be provided with the list of all the storage devices that are available on or connected to the computer.
- Select the storage device on which wants to backup the files and click on next.
- One now has the option to make Windows(recommended) choose or choose it manually. The best option on the easy option is to let allows Windows choose automatically but if one wants to backup certain folder files when one definitely has to choose it manually by oneself.
- Click once and let me choose and then press next.
Here one can see all the user account we have on the computers and one can explain the options and search for the files to select ok and also deselect by clicking on the right sign all the list of every option or corresponding checkbox. When finished you can click next.
- On the next window, you can choose the schedule so that the backup process runs automatically and one does not have to worry about initiation of it in the future. This only works however if the external hard drive or the USB flash drive to which the computer is connected at the time when the backup is set to run.
- Click change schedule. Human can choose to not run the backup on a schedule by clicking on the checkbox to clear. Here one can customise their schedule according to their needs two weekly daily or monthly. When you are finished then you can click ok.
- Once everything is done one last step shall be to click on save settings and run backup after reviewing of all the options available.
The backup process may take a significant amount of time depending on how large the file size is.
Restoring files/data
- Go to the windows start menu click on settings and then click on update and security and click on backup from the dropdown menu on the left hand side of the screen.
- Then go to the more options.
- One can clearly see under the overview that the last backup was done on a certain date.
- One has to scroll straight to the bottom of the screen and click on restore files from a current backup.
- Also the external hard drive for the USB flash drives should remain connected to the computer use the screen would not appear.
- Once it is clicked on this option the number of backup files with respect to different dates which is sorted according to daily monthly and weekly is displayed on the screen and the user has to click on the file or data to the restore.
- Then one has to click on the green restore button on the middle of the screen and the required file is restored to folder from which it was backed up.
These are the simple procedures to backup and restore Windows 10 computer. Sooner or later the hard drive to which computer is connected is a subject to failure and malware , spyware and virus attack may take refuge and control over the system and corrupted important files, so regular backup is required in order to prevent loss of irreplaceable documents and pictures from being lost forever. Updates backup of the computer is needed after the clear installation of the application.