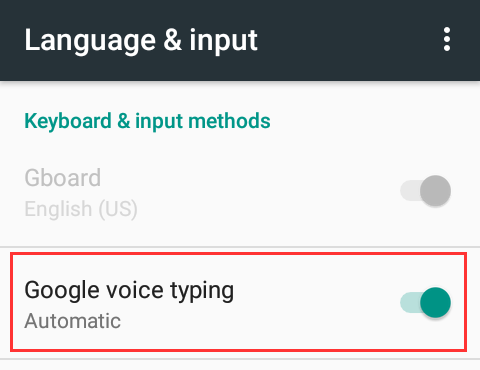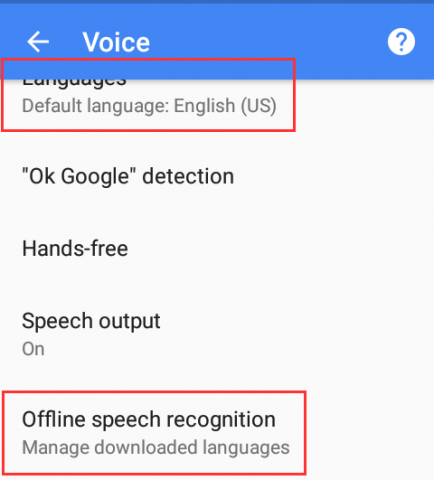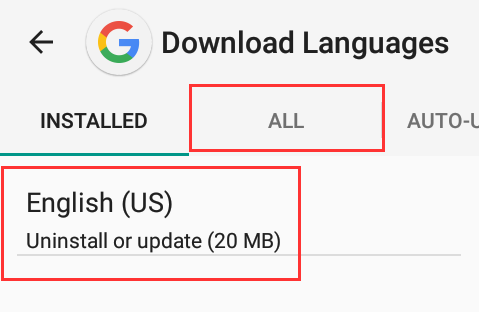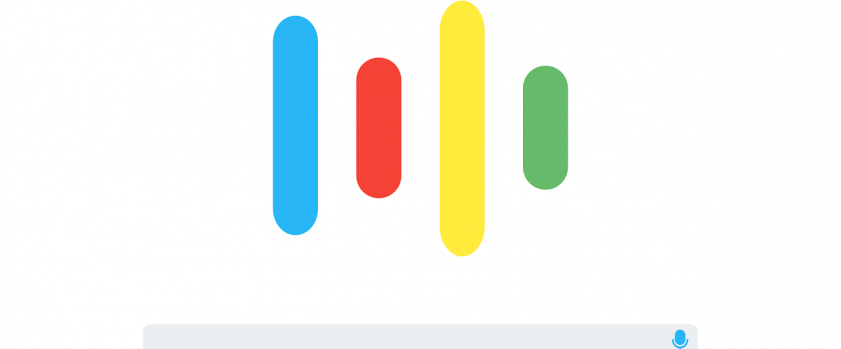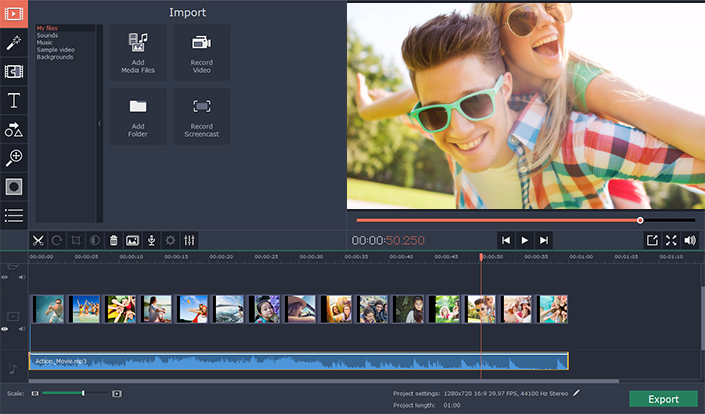Texting someone may become really tedious at times, as it consumes a lot of time, and needs a lot of typings with thumbs. So what if talk to text conversion is made possible? Fortunately, it’s already possible with Google voice to text keyboard which is a part of the Android operating system. Converting voice to text or speech to text enables to send messages faster and also hands free. Android has an inbuilt function called “Google Voice Typing” which does what just has been mentioned. Since it’s an inbuilt function, it can be enabled right away without downloading any third party voice to text keyboard app or connecting to Internet. However, if it’s not already enabled, it has to be configured properly prior to use it. After it’s enabled, it can be used with the default Google keyboard (Gboard) to send any message on any app.
How to enable It
Usually it’s already enabled if the default Google keyboard (Gboard) is used. However, for some reason if it doesn’t function properly, head to the “Settings“, locate and select “Language and Input“, then in there make sure current keyboard is selected as “English” or a voice to text supported language, “Gboard” is selected, Google Voice typing is “Automatic“, then from there select the “Current Keyboard“, select “Choose Keyboards“, then enable “Google Voice Typing“. It’s not exactly sure what would happen if the keyboard’s language is something else other than English or any other language which supports to “Google Voice typing”. However, if it’s a supported language, then “Google Voice typing” is already enabled at this point.
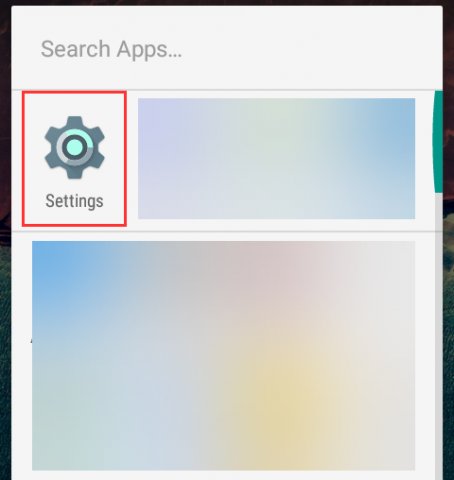
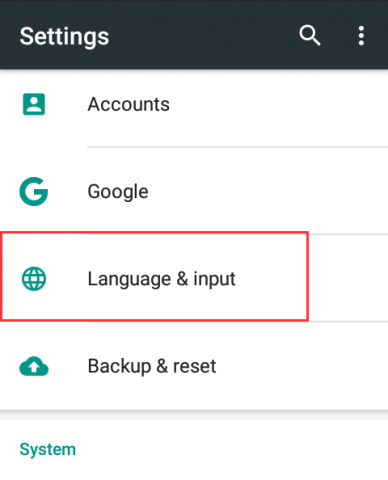
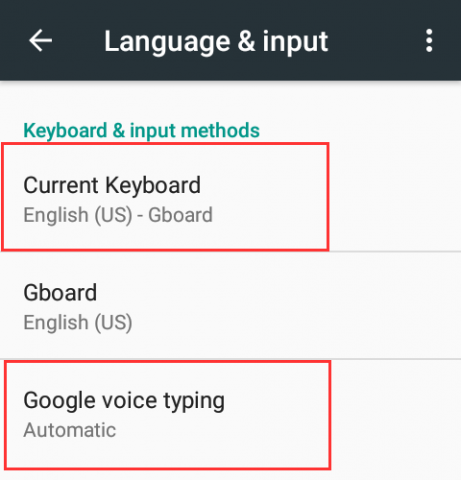
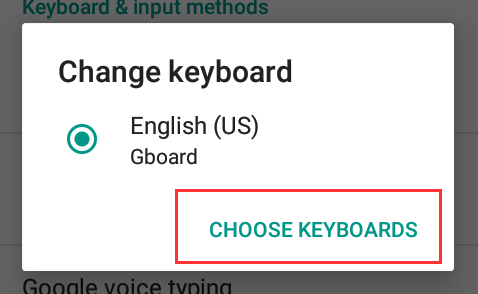
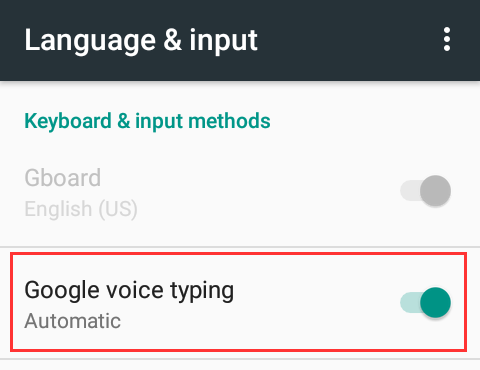
How to use the voice to send a message
It’s a bit difficult to show with screenshots how to use it, and thus the following video was made to demonstrate how to use the “Google Voice Typing” to send a message via the SMS app. It still works with all other apps too as long as there is a place to type the texts, and the keyboard appears when tapping on its surface. Basically as the steps, click the “Mic” button located in the keyboard, then start speaking. Whatever the user says starts appearing in the textbox area. Bad words can be blocked through the settings, then if a bad word is used, it’s censored before appearing in the textbox area.
How to use the “voice to text” offline
“Google voice typing” works when the phone is connected to the Internet by default. If the end-user wants to use this feature offline, then a small effort is needed to configure the settings. Also before following this step, make sure the phone is connected to the Internet via Wi-Fi , as there is something to download.
First go to the “Settings” (the cogwheel icon in the app tray as stated earlier), select “Language and Input“, select “Google Voice Typing“, then at there make sure the language is either English or a compatible language to the “Google Voice Typing“, then select “Offline speech recognition“, switch to “All” tab and select an appropriate language to install, once it’s installed completely the installed language’s package appears in “Installed” section. As of now “Google Voice Typing” can be used offline as well.