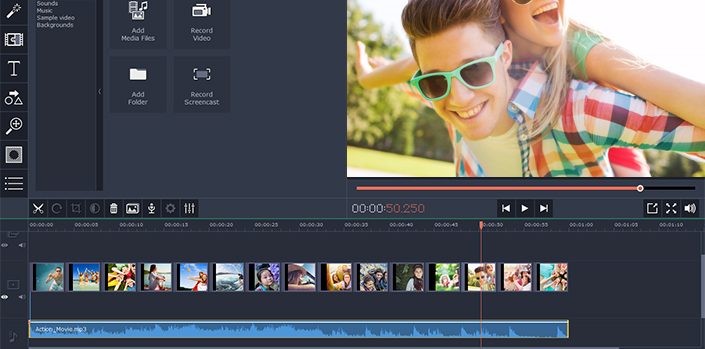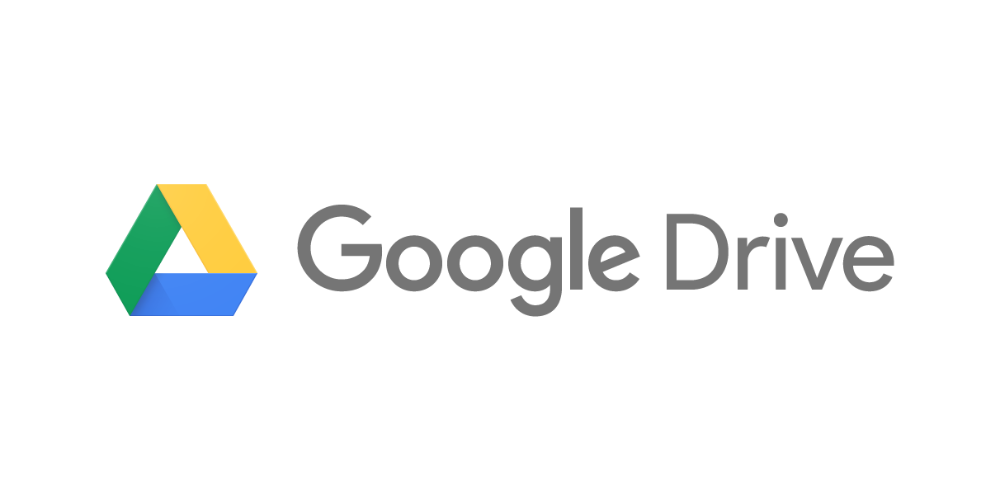Split screeneffect is great for creating a comparison video that allows you to compare two different videos. It is most effectively applied on fast paced video use in comparing two different products for marketing purposes. You can even create a split screen video to show as if you are having a conversation with different versions of you. You must have watched split screen video somewhere on YouTube or other video sharing site. You may be wondering how did they add this kind of effect into the video.
Split video effectwhich allows you to play two videos side by side is not hard to create as you have always assumed. This is a simple trick that you can accomplish yourself in a basic video editor software like Movavi Video Editor. Before easy to use video editors are invented, it seems very hard to create a split screen effect. There are of course advanced video editor software that can create split screen effect but they are expensive. Besides, it also isn’t easy to use complex video editor to add split screen effect without spending time going through several tutorials.
There is no need to be an expert in video editing to create a split screen effect in the video in Movavi Video Editor. You just need to know how to load the videos into the timeline and how to go to the menu that contains a list of split screen presets for you to choose from. To create a split screen effect, you must first load the two videos that you wish to display side by side into the timeline.
By default, the videos that you have imported will appear in the video track. There is an overlay track above the video track where you are supposed to drag one of the videos. The video that you have dragged to the overlay track will appear on the opposite side.
After that, you must double click on the video that you have dragged onto the overlay track to go to the editing mode. You will see that there are many types of split screen modes including side by side, top and down, center, and four split screen. You can click on the apply button after you have selected a split screen preset. You can also apply the split screen preset by dragging it onto the video clip on the timeline.
When you play the split screen video, the soundtracks from both video will be played creating a confusing noise. You can mute the soundtrack of one or both of the videos to eliminate the noise confusion. To mute the soundtrack, you simply click on the mute track icon that can be found on both the video track and overlay track. You can also delete the soundtracks on both videos and replace them with a single soundtrack. You can save the video in a format that is compatible with YouTube if you plan to share the split screen video you just created with your audience. Movavi Video Editor also support mobile preset formats for a number of mobile devices.