Google cloud print is a remote printing service which lets users print any document without using any wires attached to the printer. It is mostly useful to print through mobiles and tablets. There are two kinds of printers, one which makes use of wireless connections on which this service based, and the others are the classic ones which do not depend on air printing and require a wire to be connected.
How to Use a Cloud Ready Printer with Google Cloud.
Cloud ready printers are printers that make use of inbuilt wireless connectivity on the printer to connect directly to the Internet, without ever needing a separate device attached to it for printing contents through it, such printers are highly recommended to use with google cloud, and work perfectly well out of the box. To find out whether your printer supports air printing or not go here and check the list of given printers in the page. To set up a cloud printer make sure..
- Your printer is connected to the same network as your laptop or PC
- The printer is switched on
- You are signed into gmail on your laptop or PC
The Steps to Follow
1. Open Google chrome on your laptop or PC
2. From the top right corner press menu and select settings from it, or type chrome://settings in the search bar.
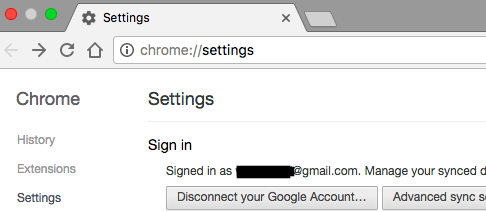
3. Go down to the settings page and click on advanced settings.
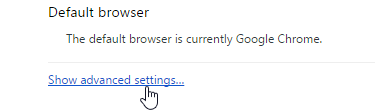
4. Scroll down till you find “Google cloud print” and click on manage.
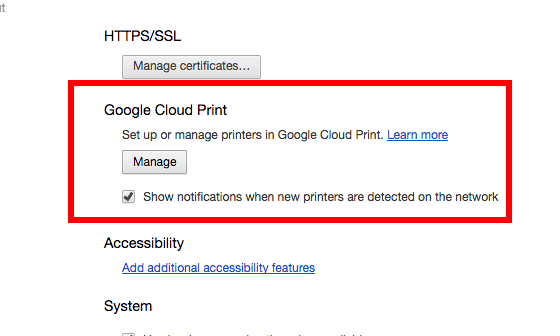
5. The printer(s) will appear in the list of “new devices”. Click on it and press add. This will make the printer ready for the action.
How to Use a Normal Printer with Google Cloud. (Classical Mode)
Normal printers are printers, as explained earlier, that use a traditional wired connection to print pages, such printers make use of a third party device in order to assist in printing. Since there is no inbuilt wireless antenna on it, it should be configured manually in order to prepare for printing.
1. Go to chrome://devices in Google chrome browser on your PC or laptop.
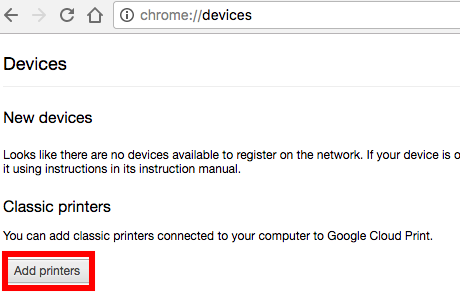
2. Click on add classic printers button.
3. It will automatically give you a list of printers that you have used on the PC. Select the classic printer you wish to add.
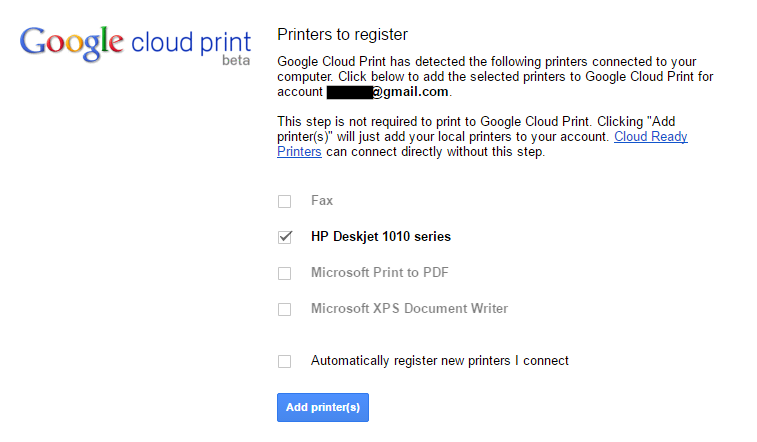
4. Adding the printer will make the google cloud to associate the selected printer with your gmail account.
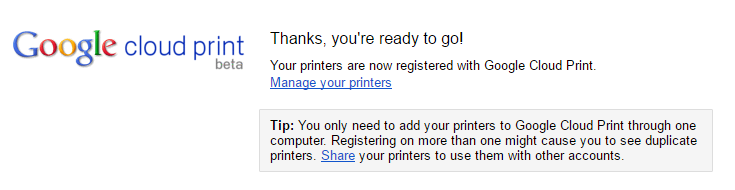
5. To use cloud print with classic printers, keep printer connected to the PC or laptop which in turn should be connected to the internet
How to Start Printing with Google Cloud
1. On your portable device like mobiles and tablets or iPad, download Google cloud printing app or print central pro (recommended by google for iOS). Here is a link for android and iOS users.
2. Make sure to signed in with the same gmail account, you have used to associate your printer with. You might not need to sign in on your android phone, if you already use the same gmail address which the android phone is associated with.
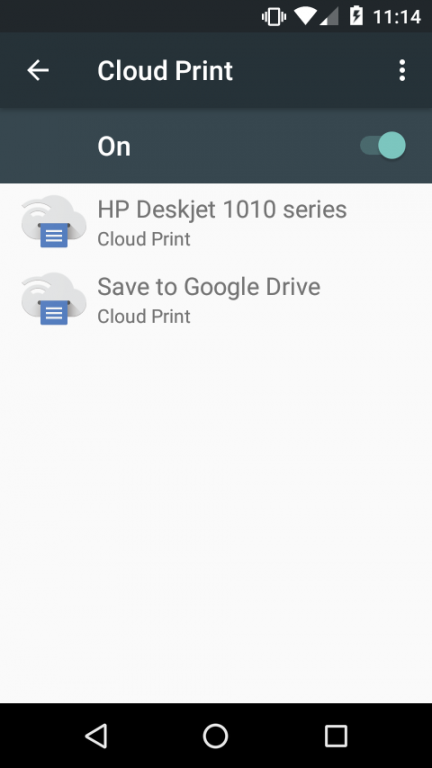
3. To print a document simply click on options and select share. Then select “open with cloud printer” or click on cloud printer icon. If a document on the web browser wants to be printed, the inbuilt print functionality embedded on chrome can be utilized for such purposes.
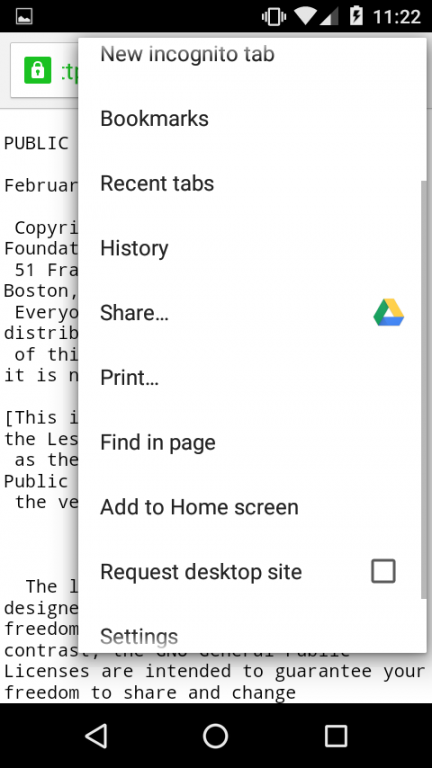
4. Your printer will already be selected. Just press print, if not, select the printer before printing. Additionally, the printer settings can be adjusted for having a best result out of the printing job.
5. The job will be sent through the web and your printing will be done.
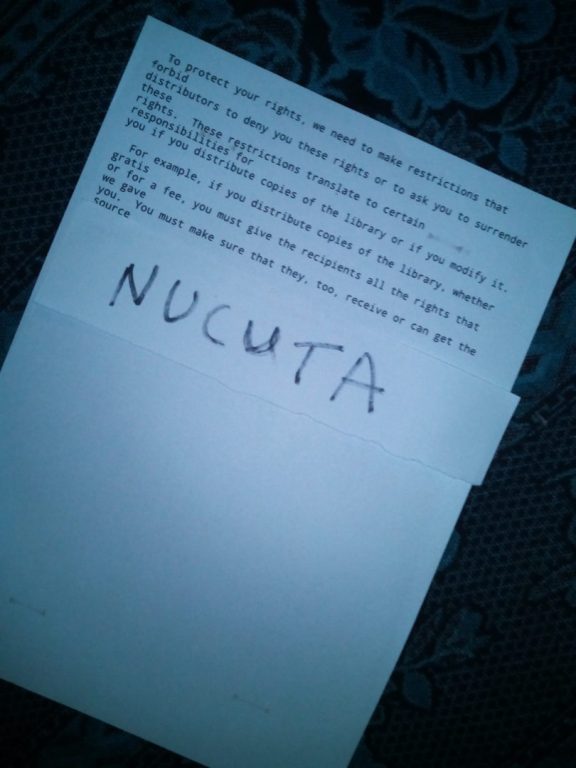
How to Share the Printer with Someone else Over Google Cloud
For instance, if you want to share your printer with someone else/ a group of people who lives in the same house (such as family, roommates, friends, partner etc..). In such a case do not add the same printer which is already in google cloud print from another laptop again, as it will lead to make a duplicate instance of the same printer, instead simply go to the share option and add the account name of your friend or roommates. The account name must be registered in gmail, if the account name isn’t remembered, the gmail account associated with that account name can also be used.
Steps to Share the Printer
1. On your laptop or PC make sure you are signed in to Gmail
2. Go to Cloud Print Printers
3. Select a printer from the list
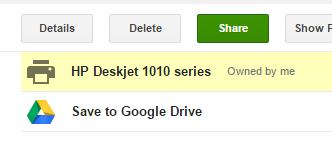
4. Click the green share icon on the top
5. Invite a person to use the printer by entering their email address. The person must be registered in gmail, and have a gmail account prior to accept the invitation.
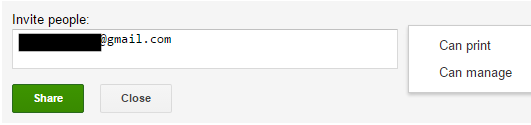
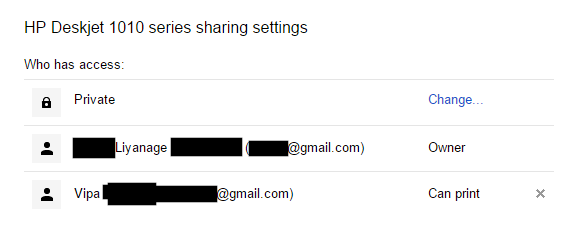
6. The receipt should get the invitation in the following format, once it’s accepted, they are allowed to use the shared printer even without having physical access to it.

That’s it. Cloud printer is really useful as it is quick and time saving and saves you the trouble of connecting the wires to different PCs or laptops in every time when it’s necessary to make a print. Also you do not need to be connected to the same network as your printer once it’s set up! (in classical mode) You can be in college and send a printing job to your printer at home (provided it’s set up and connected to the web), which will be ready for you to use when you returned home. The disadvantage of this is the printing job is sent over the Internet through google servers prior to send to the receipts, in a such case, it’s not secure to print very confidential documents through this method. However, it’s okay in all other cases.
Found this article useful? then don’t forget to subscribe us , and leave your thoughts in the comment.

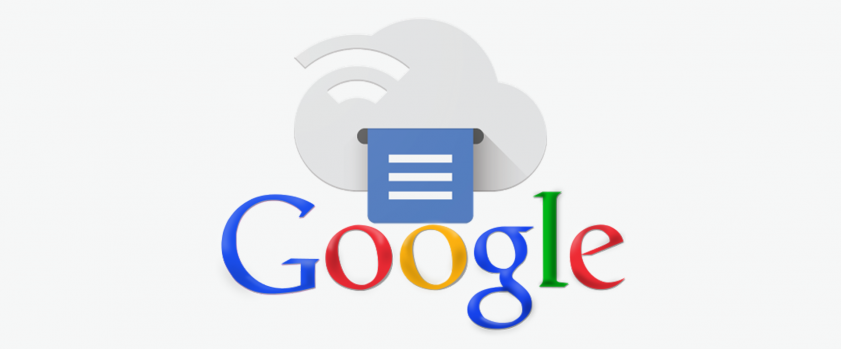
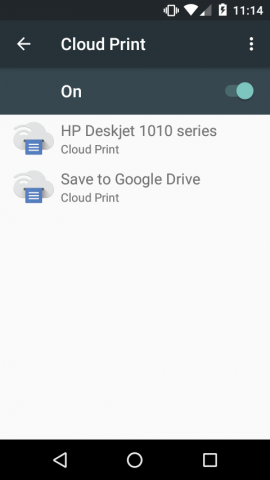
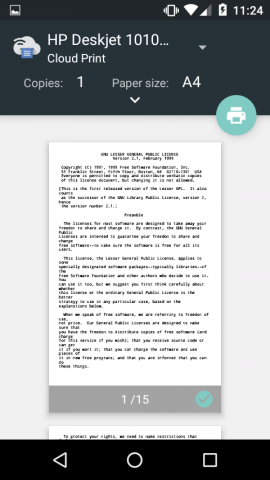
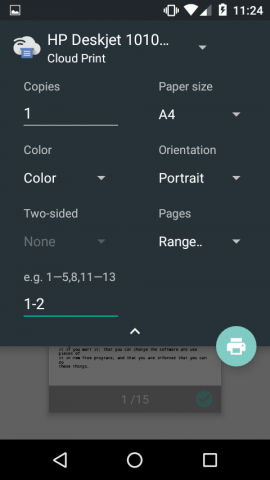
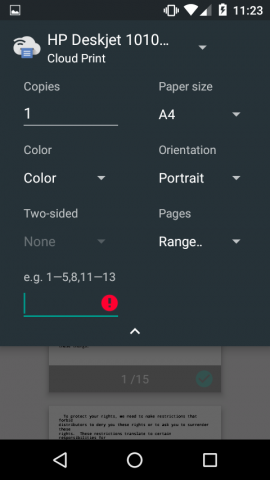
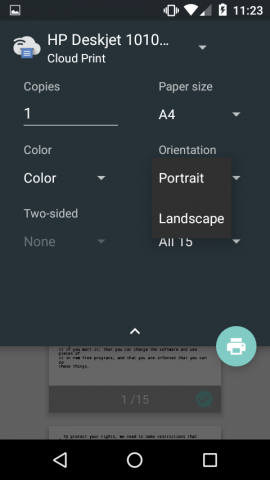
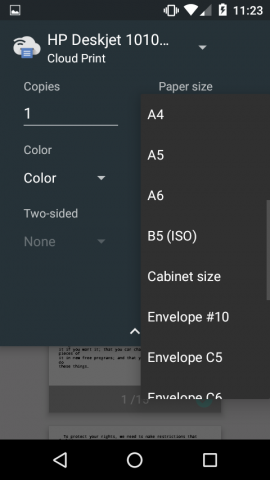
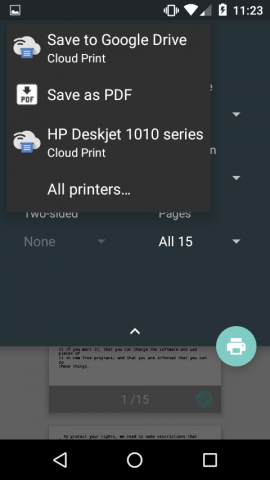

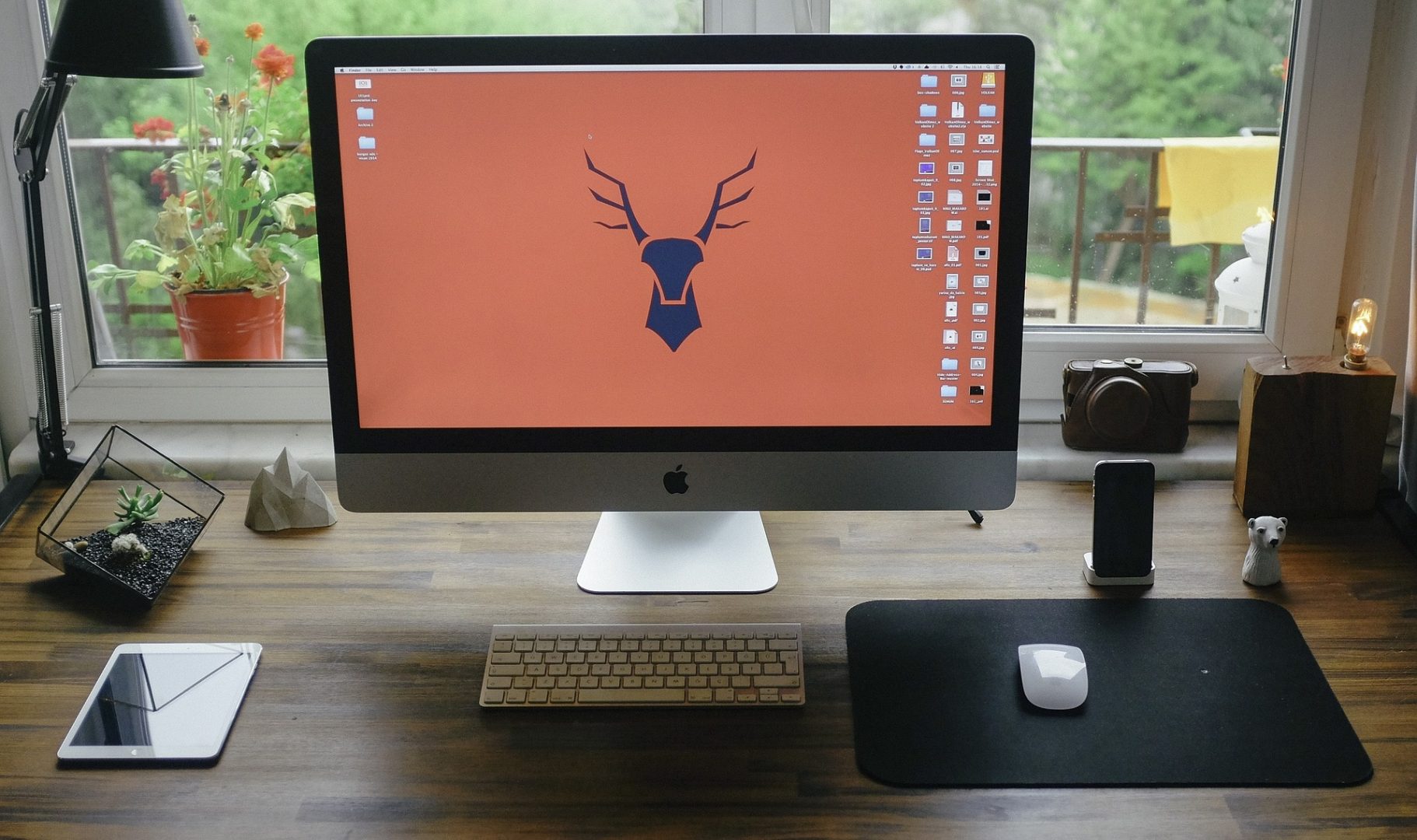
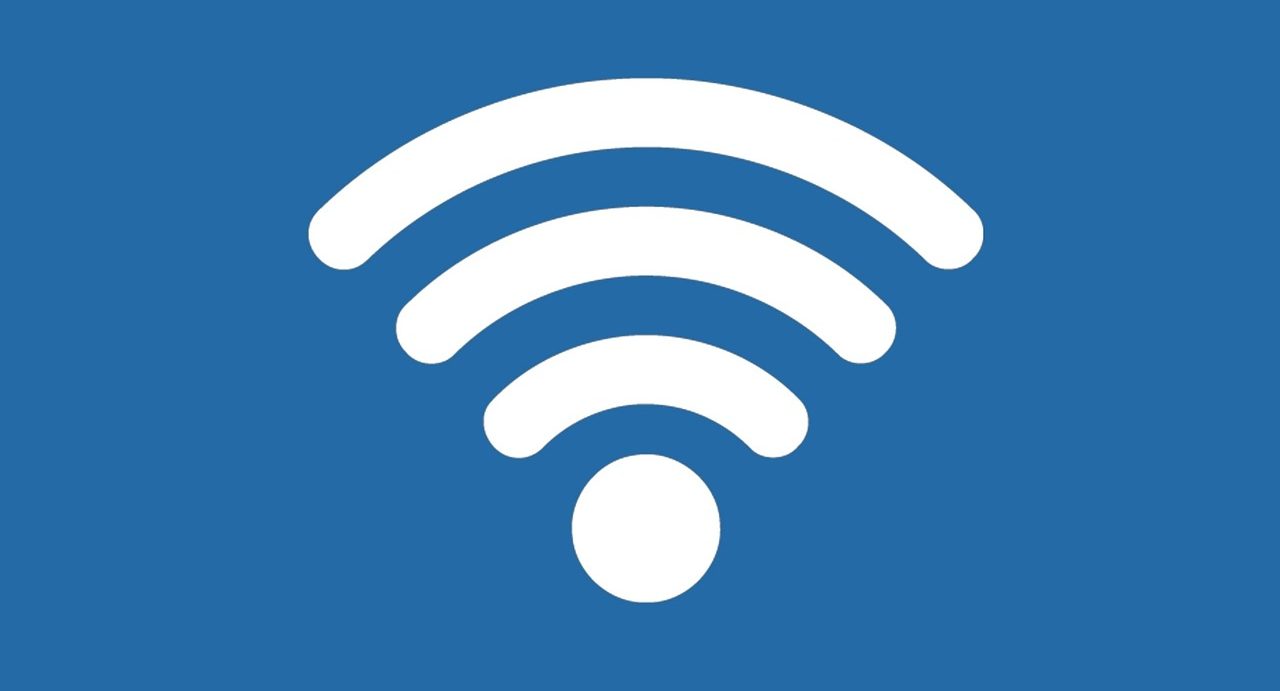
Thanks for discussing this topics in details.
[…] How to Work with Google Cloud Print […]