Duplicate documents spell a doomsday scenario right at the outset. As you might have guessed, these documents are copies of the original file and will sit in the computer’s hard disk and occupy it for no good. Even worrying can be the fact that these very duplicate documents are being synced to your paid-for cloud account, and so you end up funding these duplicate documents occupying your cloud storage!
This nightmare will only grow over time until and unless you decide to perform a rigorous amount of scanning over the existing documents to purge them of the duplicates. Next, you must also put in place some measures to ensure this does not happen again. This will, of course, free up valuable hard disk space for more productive uses, as well as bring about an overall improvement in the computer’s performance, including a noticeable reduction in program load times! Yes, you heard it right.
Let’s look at a couple of methods to undo the mess that has been created due to the forming of duplicate documents, and then we will also look at a few tips that can come in handy in the future for preventing any duplicate documents from re-spawning.
Use the File Explorer
The File Explorer (previously known as Windows Explorer) is known to make browsing through the file hierarchy a very simple job for the users. However, not many people know that it also facilitates in carrying out generic as well as file type specific searches also!
All you have to do is to simply type in the concerning file type in this search box (located just next to the address bar) and hit Enter.
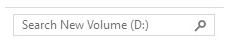
The resulting search will compile a list of all the files that are of the same type, and lay them out for your ease. You can even opt to have all the search results laid out in an alphabetical manner. This helps simplify the whole job, as well as speed it up.
Here is how you can set up the display thing to your benefit.
- Simply click the View tab in the File Explorer and select Details in the Layout category.
- Now look for the Sort by button (just next to the Details button), click it and select both Name and Ascending. This arranges all search results in the A – Z manner.
Now simply type in the relevant file type extension, such as .txt, .doc, .ppt etc and the search results will appear in a flash. From here onwards, it’s all a test of your concentration as well as endurance as you have to spot any 2 (or more) files that share the same name and are of the exact same size. This is surely a helpful method, but it does not take into account the actual content within the file. So you run the risk of deleting a document which by chance, shares the same name as well as size with another document when both of them aren’t duplicates at all. Another downside of this method is that it heavily relies on the user to do it all. If the user has to do it all themselves, what good is this modern era of computing for!
Clone Files Checker
This is the automated solution that you need to kill away all kinds of duplicate documents from your computer. This software is equipped with a programmatic marvel kind of an algorithm, which will simply disregard file names and ONLY focus on the file hash while scanning for duplicate documents. This mechanism is designed to produce a perfect degree of duplicate scan results, without making the user wait for long, and by requiring only a minimal amount of input from the user.
Clone Files Checker allows the user to either run a generic file scan, or scan for a specific file type (e.g. documents). Once the scan is over, the user can choose to manually select the duplicates, or signal a generalized course-of-action (newest file, oldest file, most modified, least modified, by folder location etc) when deciding which files to retain. The final step involves selecting between deleting the duplicates permanently or moving them to a folder.
Clone Files Checker also includes handy functionality to create a backup of the data before deleting it. This is a really cool feature, which enables viewing past scans, restoring their data as well as deleting any backups all from the History tab. And since we had mentioned cloud drive duplicates in the introduction, we must tell you that this nice software will scan your Google Drive, OneDrive and Dropbox for duplicates and clean them without requiring you to download even the tiniest bit of their data. And this procedure is completely secure as it makes use of the official APIs provided by the concerning cloud service provider.
Don’t Forget
Organizing your documents is highly critical. If you put this rule to practice after a duplicate scan, you almost entirely do away with the chances of any duplicates documents being created in the future at all! This entails storing the relevant file at the proper location (such as audio files in the Music folder, documents in the Documents folder) and so on. Use a dedicated folder for storing any backups which you might have created. This will lead you to differentiate the backup from any potential duplicates which are detected during the scan. And finally, keep the file hierarchy organized at all times by moving the concerning file to the right folder right after you’ve downloaded it off the Internet or copied it from a USB. This can greatly help in getting you to the right file, and increase your productivity. Last, but certainly not the least, keep performing a duplicate documents scan on a regular basis. Cheers.




