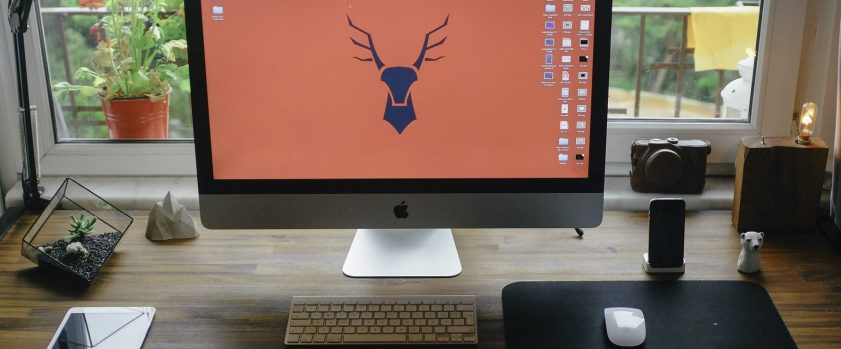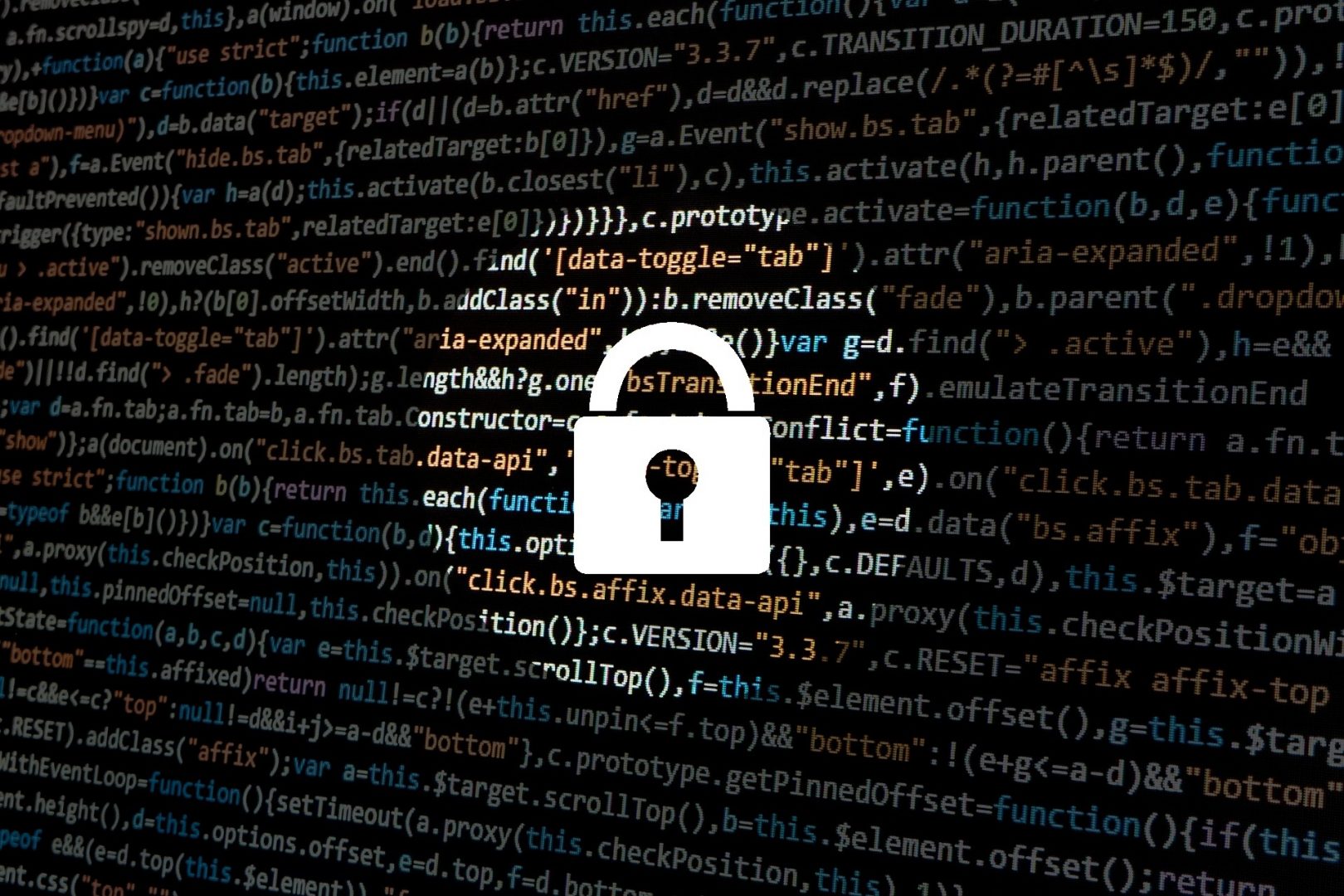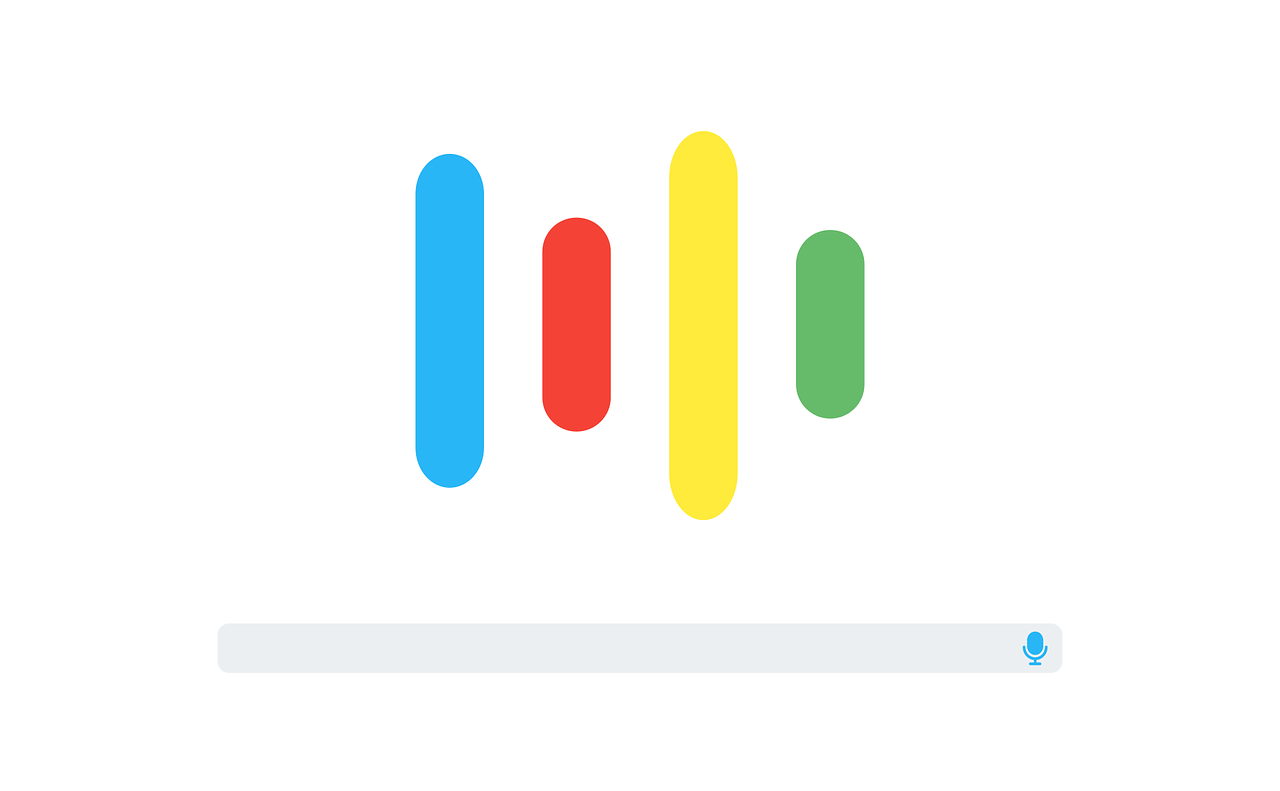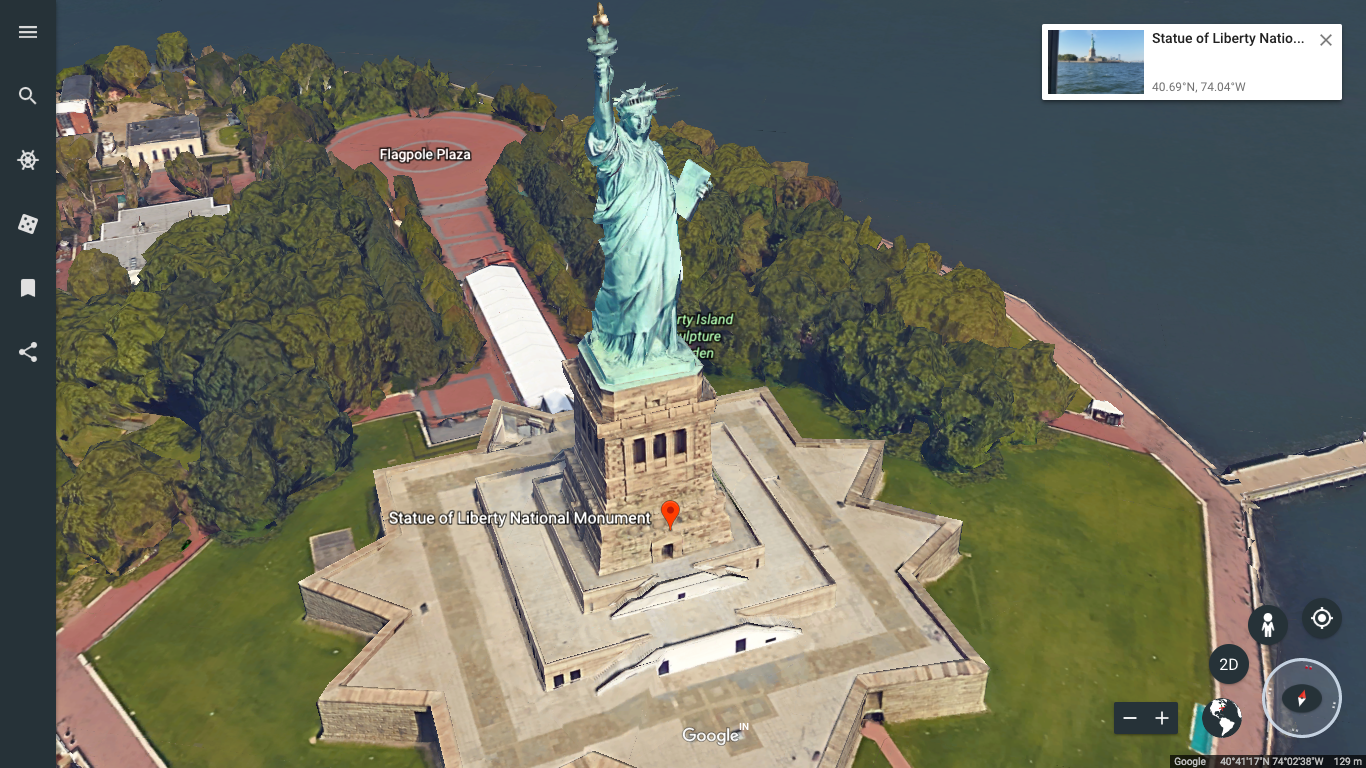There are a couple of ways to download and install software on Macbook or any other device on which OS X runs, for instance software can be downloaded from Apple’s official Mac App Store or from a third-party website. OS X platform, unlike the iOS platform, does allow third-party software to be installed with the permission of the admin, and this guides demonstrates how to perform software installation, update, and uninstallation (deletion) on OSX platform with ease.
Table of Contents
Download and Install Apps from Mac App Store
Mac App Store is Apple’s official application store where over two million apps are available to download. The “Mac App Store” application comes with pre-installed in the device. To download a software from Mac App Store, the user needs sign in to mac app store with their apple user ID and password. If it is already signed in, Mac App Store might still prompt user to enter the password at the time of downloading. If you don’t already have an Apple ID, then make one from here.
Download and Install Software
1. Open Mac App Store from the launchpad. Mac App store is already pre installed on your device.
2. In the search bar at the top right corner of the window, search for the software that is needed to be downloaded.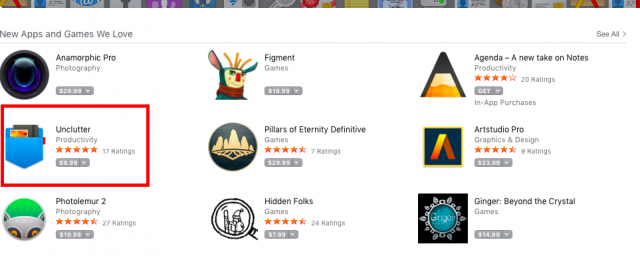
3. Click on the ‘GET’ button next to the app. If it is a paid app then it would show an amount and ‘buy’ as ‘$xx BUY’ or just “$XX”. Click on it to buy the app. In either cases, Mac App Store will prompt for the apple ID and password. You can pay with either Mac App Store Credits or Debit or Credit Cards or the cards added to the Apple ID. Paypal is also available for a number of countries, but a verification code will be sent to account’s mobile number. Mobile phone billing is only available with a few carriers in selected regions. After clicking on “BUY” a new window will open and ask you to complete the payment. Once payment is done the app will begin to download. If it’s a free app, there is no need to spend money to download the app.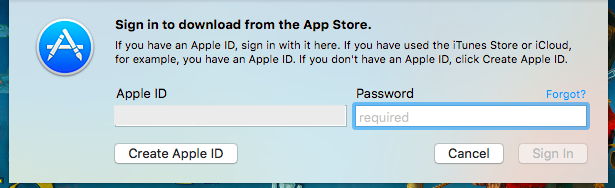
4. Once app is downloaded, it is automatically installed on the device. The app will then appear in launchpad and also in finder under applications. It can be added to the dock by dragging the application from the launchpad to the dock.
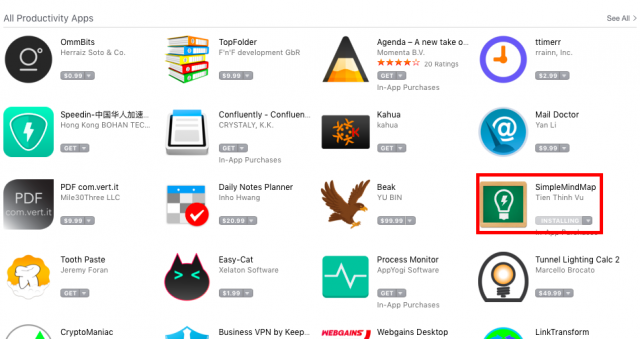
Update Apps with the App Store
Updating apps has a similar procedure as downloading apps. The following steps demonstrate how to perform software update with ease. As earlier, the user is required to login in to Mac App Store prior to perform the update.
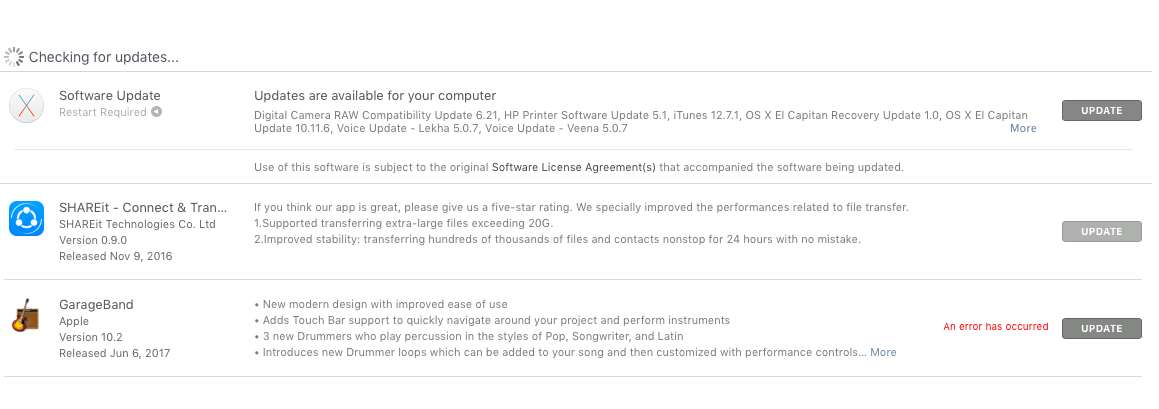
1. Navigate to Mac App store and click on ‘updates’ tab to check for software updates. If any update is available, they are listed along with their details.
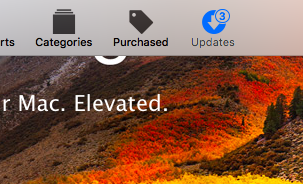
2. They can be updated in bulk by clicking on update all button or one by one by clicking on update button located in each row.
3. The app store might ask for the apple ID and password here too. After entering the authentication details, the software will start downloading latest updates for it to install.
Use Automatic Updates in Mac App Store
Manually updating apps every time can be time consuming, and annoying, mostly since it requires to open the app store to update the apps. However, if timely update is required, the easiest and fastest way is to turn on auto updates in app store. Auto update is a feature which frequently checks for latest updates, and if available automatically download and update already installed apps in the background without requiring user interference. The following steps demonstrate how to turn on auto updates
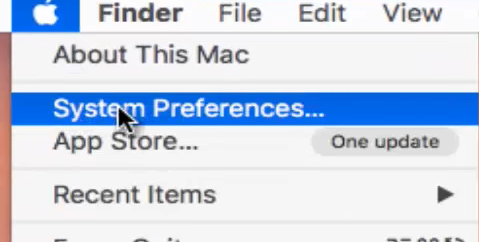
1. Click on Apple icon from the Menu bar, then open System Preferences.
2. In the system preferences, locate “App Store” (represented in blue icon), and click to access it
3. To enable Automatic updates, tick “Automatically check for updates” checkbox, then tick again “Download newly available updates in the background”. Furthermore, downloaded updates can be automatically installed by ticking “Install updates” checkbox.
Download and Install Apps from a Third-party Source
Downloading software from third-party sources can be very risky, especially on these days when viruses, adwares and malwares like mackeeper or macdefender exploit many devices. Therefore making sure the source from where the software is downloaded is completely safe and secure is very important.
Download and Install Software
1. Make sure the software is reliable before downloading it from a third-party website. If so, it should always be downloaded from its original source not from a third-party website, as some sites host legit software embedded with malicious codes. However, not always the third-party websites are harmful such as softpedia, CNET download.com, majorgeek, FileHippo, etc, there is a low risk of getting viruses and malwares from such legit websites. Nevertheless, always double check the spelling of the website URLs when downloading software. A simple spelling mistake can take the user to another website which looks like reliable but it really isn’t. Also nowadays it’s important to check the domain extension (the part comes after the last period of a web address) as well, for instance softpedia’s original website is hosted in softpedia.com, not softpedia.cn or, softpedia.xyz. 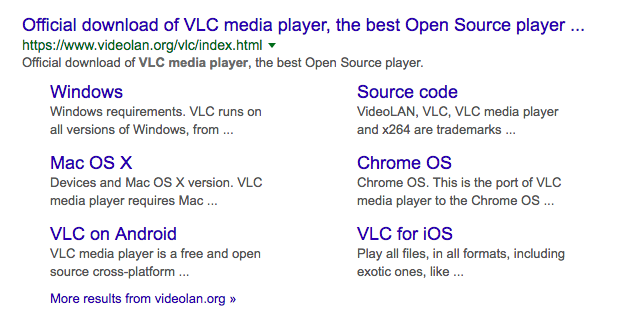
2. Once you have found a reliable source to download your software from, visit it, then search for the category to download mac software, which reads as “download for mac”, “Download on OSX” or anything similar and click on it, for instance In download dot com there is a separate section for OSX (Mac) apps. Usually, OSx apps are known as Mac Software, OSx Software, Mac Apps, choose the application to download, and download it. 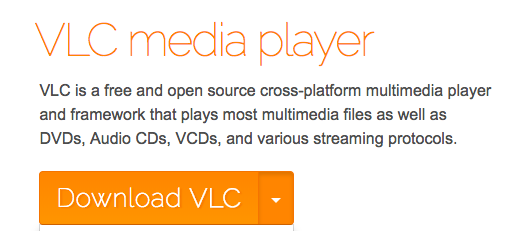
3. Depending on the browser, a pop up window might prompt to confirm the download, just accept it. The downloading progress is showing in the top right corner in Safari browser and on the Chrome browser it’s in the bottom side. 
4. Install: Once the file is downloaded, open it by double clicking on the downloaded file which has .dmg extension, then its installation icon will appear on your desktop as a disk image, and its installation window will also appear. The installation window has 4 content, VLC, applications, readme, goodies. 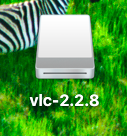 5. Click and hold the VLC icon with left mouse key, then drag and drop it into “applications” folder, then a pop up message will probably warn the user about the application being downloaded from the Internet and if the user wishes to proceed. On clicking yes, the user password needs to be entered for the application to begin installation.
5. Click and hold the VLC icon with left mouse key, then drag and drop it into “applications” folder, then a pop up message will probably warn the user about the application being downloaded from the Internet and if the user wishes to proceed. On clicking yes, the user password needs to be entered for the application to begin installation.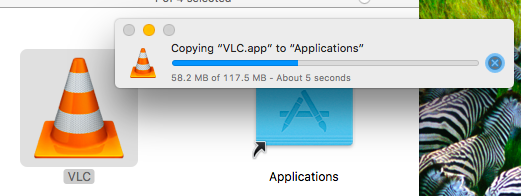
6. The app will now appear in applications and launchpad.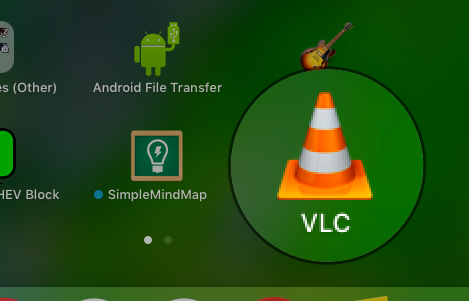
6. Either right click on the disk image of the software and click Eject or drag it and drop into the recycle bin to remove it from the desktop 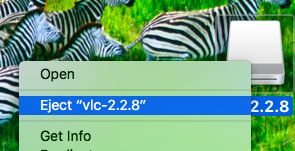
7. If the application is not identified by apple, the user needs to adjust the security and privacy setting to accommodate any software to be installed. Navigate to Mac System Preferences, then Security and Privacy option, then double click to access the area. In the general tab click the lock button at the lower left corner to unlock the settings, enter the username and password and then tick the box of “anywhere” of title that reads “allow apps to be downloaded from” .
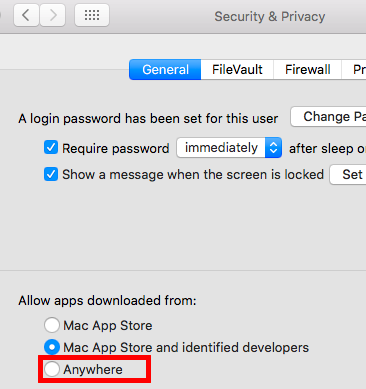
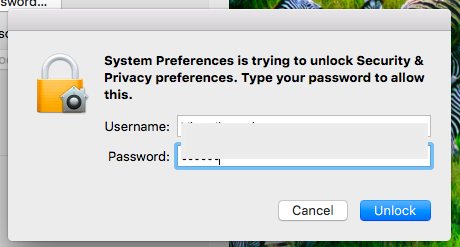
Updating Software from Third-party Sources
To update a software which has been downloaded from third-party sources,
1. Open the app and click the app name from the top bar, which opens a menu with an option that reads “Check for updates” to check for latest updates for that particular software. 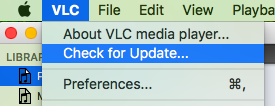
2. The app will automatically check for updates and ask for permission to download the latest files required to complete the update.
3. Once downloaded, it will update itself automatically or as per the installation instructions depending on the software.
Uninstall Apps
A software which does not have an uninstaller, can easily be deleted.
- Go to Launchpad
- Long press on the App till a cross appears over it
- Clicking on the cross to delete the App
- If a cross does not appear then go to finder, then applications and locate the application and right click on it, finally select the option ‘move to trash’.
- The application can be put back by going to trash and right clicking on it as Click on ‘put back’. Once the App is Deleted from the trash, its files cannot be recovered.
However, if the app does have an uninstaller (you can check by searching App’s name with ‘uninstall’ in finder) then click on it. It will ask for confirmation before deletion and then delete itself.